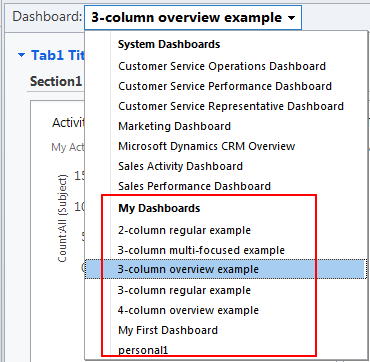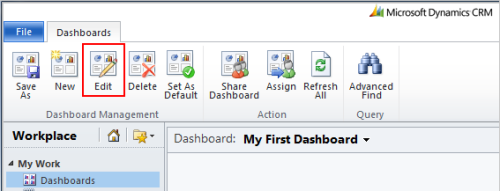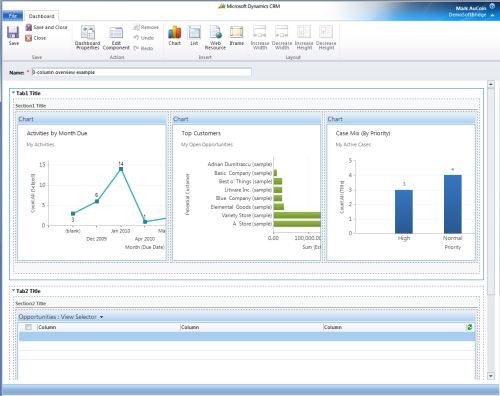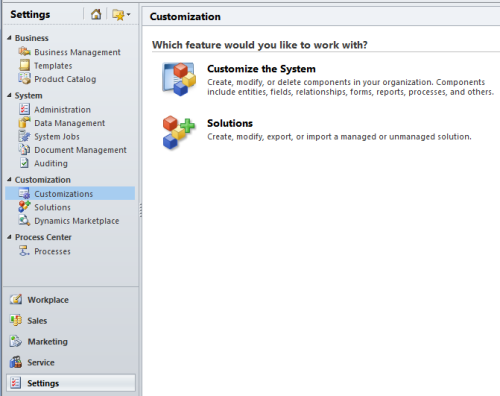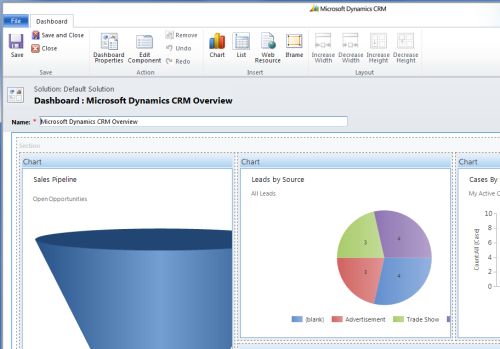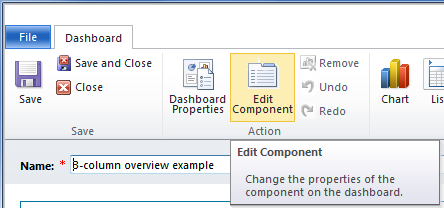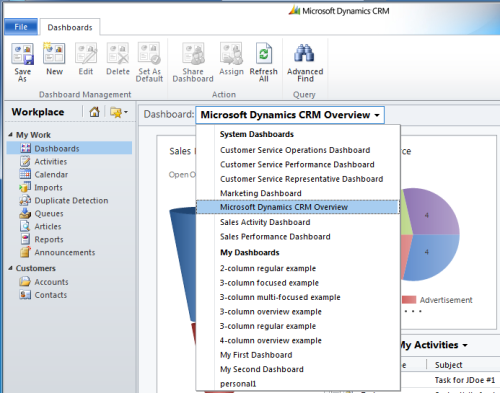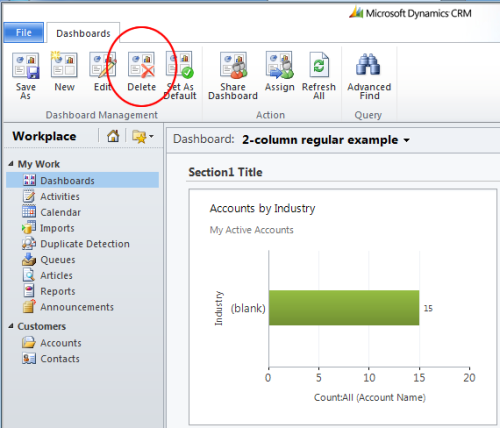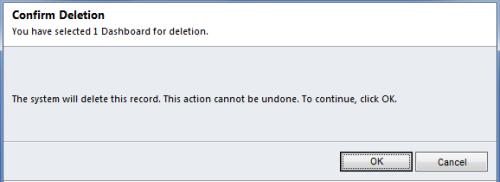(For more resources on Microsoft Dynamics CRM, see here.)
Editing a user dashboard
After creating a user dashboard or getting access to another user dashboard, you may still need to adjust the layout and settings of the dashboard.
Getting ready
Navigate to the Dashboards section in the Dynamics CRM 2011 Workplace area.
How to do it...
Carry out the following steps in order to complete this recipe:
- Select the Dashboards link from the Workplace area.
- Select one of your user dashboards, as shown in the following screenshot:
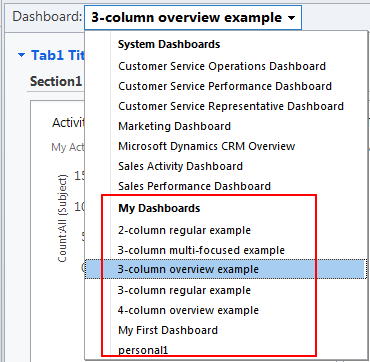
- From the Dashboards menu in the Dynamics CRM 2011 ribbon, click on the Edit button, as highlighted in the following screenshot:
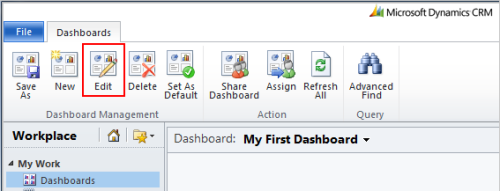
- The dashboard editor screen will open, and the dashboard is now in Edit mode, as shown in the following screenshot:
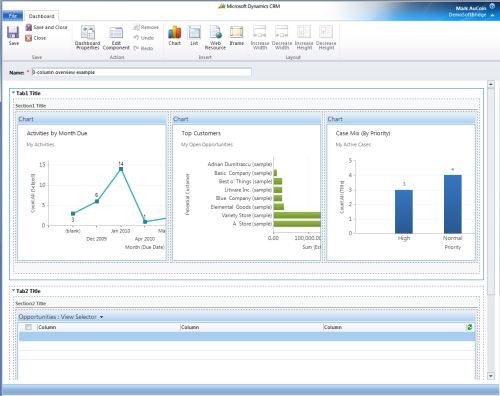
- In order to edit the components on the dashboard, select a component by clicking on it with the mouse, and then click on the Edit Component ribbon button, as shown in the following screenshot:

There's more...
Dynamics CRM has a robust security system that combines roles-based security and user permissions. These security settings allow the administrator to control access to data and functionality in the Dynamics CRM system.
Security roles for editing user dashboards
In order for a Dynamics CRM user to edit user dashboards, they must have a security role that grants the Write privilege for the User Dashboard entity . If a user's security role does not have this privilege, then they will not see the Edit button on the dashboard ribbon:

Editing a system dashboard
The system dashboards are intended to be viewed by all users of Dynamics CRM. These dashboards are created and managed by users with the System Customizer or System Administrator security roles (by default these roles have the Write privilege for the System Forms entity). Edits made to these dashboards are seen by all users.
Getting ready
Editing a System dashboard requires you to first navigate to the Customization section in the Dynamics CRM 2011 Settings area.
How to do it...
Carry out the following steps in order to complete this recipe:
- From the Customization section, click on the Customize the System link, as shown in the following screenshot:
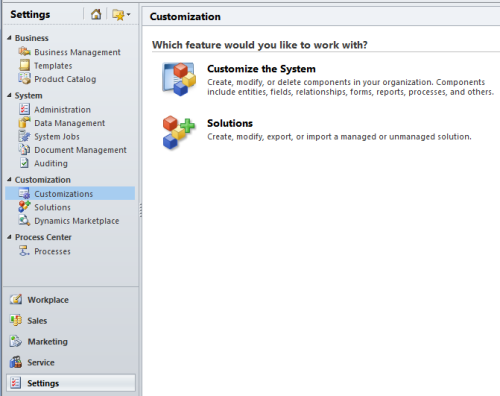
Unlock access to the largest independent learning library in Tech for FREE!
Get unlimited access to 7500+ expert-authored eBooks and video courses covering every tech area you can think of.
Renews at $19.99/month. Cancel anytime
- This will launch the solution editor dialog showing the Default Solution for Dynamics CRM 2011. Click on the Dashboards link located in the left-hand side navigation section, as shown in the following screenshot:

- A listing of system dashboards will be shown. Double-click on the Microsoft Dynamics CRM Overview dashboard record. This will launch the dashboard editor screen.
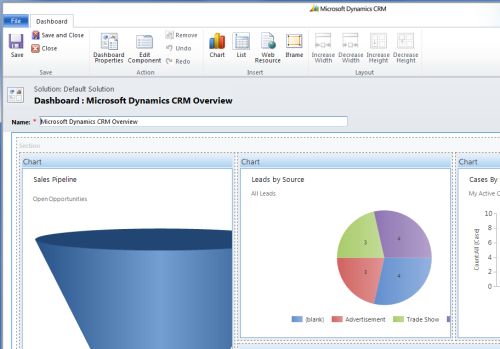
- In order to edit the components on the dashboard, select a component by clicking on it with the mouse, and then click on the Edit Component ribbon button, as shown in the following screenshot:
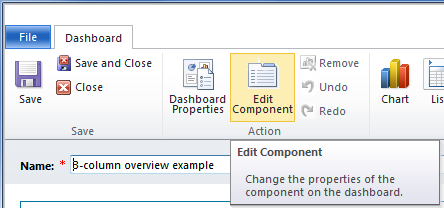
There's more...
Dynamics CRM has a robust security system that combines roles-based security and user permissions. These security settings allow the administrator to control access to data and functionality in the Dynamics CRM system.
Security roles for editing system dashboards
In order for a Dynamics CRM user to edit system dashboards, they must have a security role which grants the Write privilege for the System Form entity. If a user's security role does not have this privilege, then they will not be able to edit the dashboard when customizing the system. By default, the System Forms are only editable by users with the System Customizer or System Administrator security roles as they both have full privileges to the System Form entity.

Deleting a user dashboard
Creating new dashboards in Dynamics CRM is an excellent feature; however the on-going management of dashboards may require you to remove or delete some dashboards that are no longer needed. Deleting dashboards in Dynamics CRM cannot be undone; users should understand that deleting a dashboard is permanent.
Getting ready
Navigate to the Dashboards section in the Dynamics CRM 2011 Workplace area.
How to do it...
Carry out the following steps in order to complete this recipe:
- Select the Dashboards link from the Workplace area, as shown in the following screenshot:
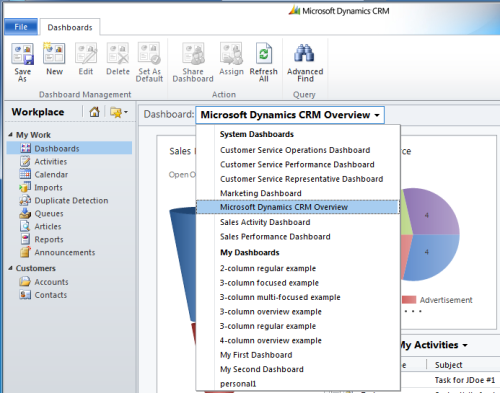
- The user dashboards will be in the My Dashboards section of this list.
- Once you have selected a user dashboard, the Delete button in the Dashboards bar will be enabled. Click on the Delete button, as shown in the following screenshot:
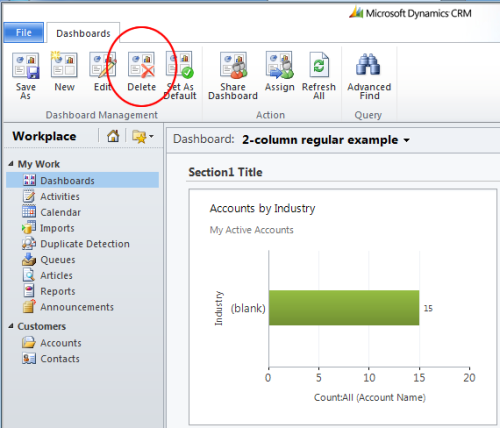
- You will be prompted with a Confirm Deletion dialog . As the message in this dialog states, deleting a dashboard cannot be undone. If you want to continue and delete this dashboard from your system, click on the OK button. When the operation is finished, the screen will refresh and that dashboard will no longer be available.
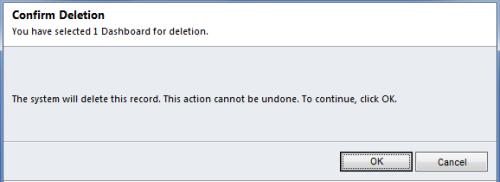
How it works...
The layouts and settings used to generate user dashboards are stored as records in the Dynamics CRM database. Deleting the dashboard will remove this record from the CRM database and cannot be reversed. Deleting the dashboard will only remove the dashboard layout and settings, not the associated data.
 United States
United States
 Great Britain
Great Britain
 India
India
 Germany
Germany
 France
France
 Canada
Canada
 Russia
Russia
 Spain
Spain
 Brazil
Brazil
 Australia
Australia
 Singapore
Singapore
 Canary Islands
Canary Islands
 Hungary
Hungary
 Ukraine
Ukraine
 Luxembourg
Luxembourg
 Estonia
Estonia
 Lithuania
Lithuania
 South Korea
South Korea
 Turkey
Turkey
 Switzerland
Switzerland
 Colombia
Colombia
 Taiwan
Taiwan
 Chile
Chile
 Norway
Norway
 Ecuador
Ecuador
 Indonesia
Indonesia
 New Zealand
New Zealand
 Cyprus
Cyprus
 Denmark
Denmark
 Finland
Finland
 Poland
Poland
 Malta
Malta
 Czechia
Czechia
 Austria
Austria
 Sweden
Sweden
 Italy
Italy
 Egypt
Egypt
 Belgium
Belgium
 Portugal
Portugal
 Slovenia
Slovenia
 Ireland
Ireland
 Romania
Romania
 Greece
Greece
 Argentina
Argentina
 Netherlands
Netherlands
 Bulgaria
Bulgaria
 Latvia
Latvia
 South Africa
South Africa
 Malaysia
Malaysia
 Japan
Japan
 Slovakia
Slovakia
 Philippines
Philippines
 Mexico
Mexico
 Thailand
Thailand