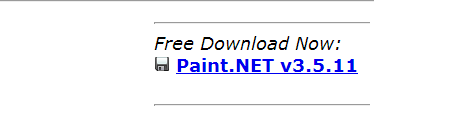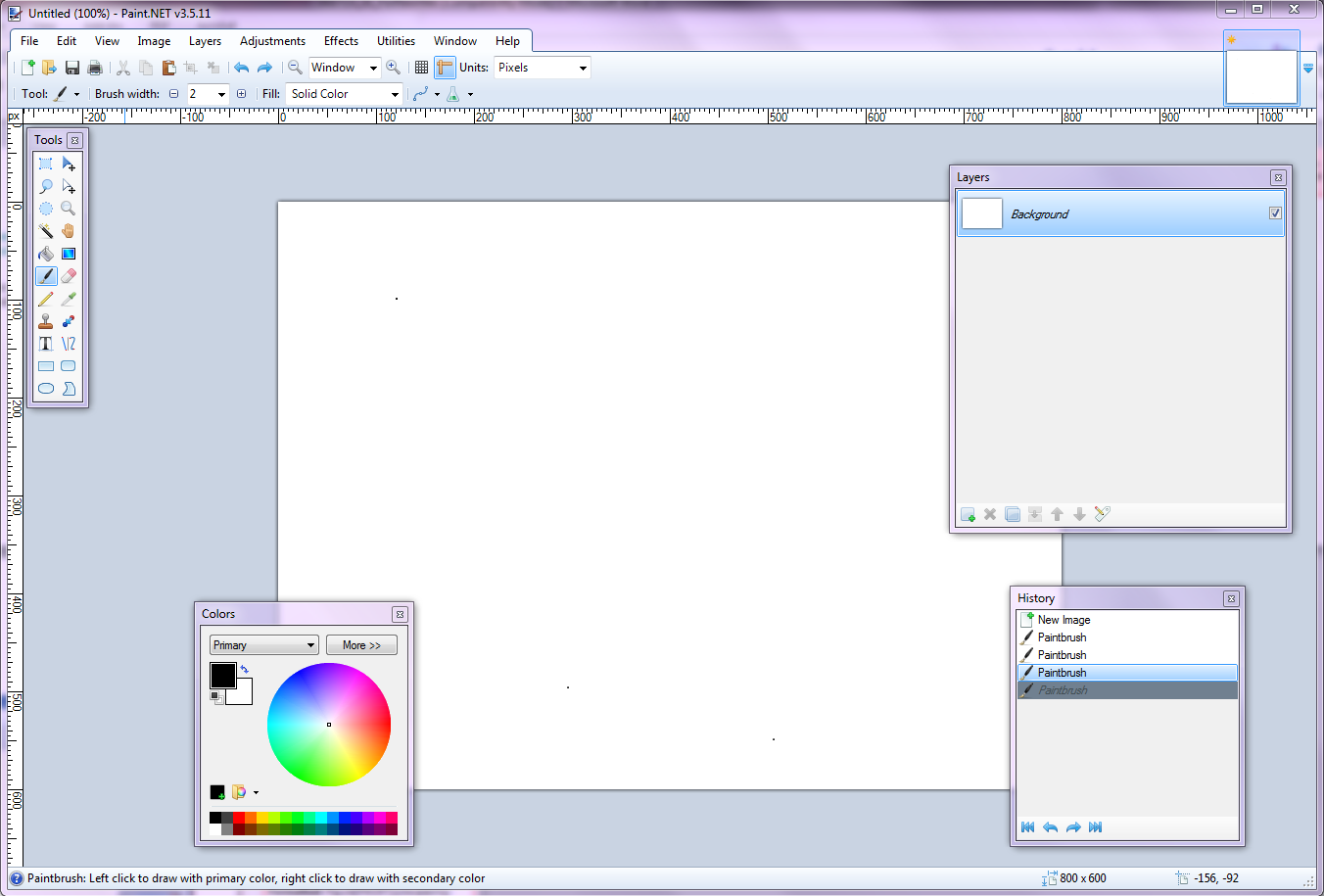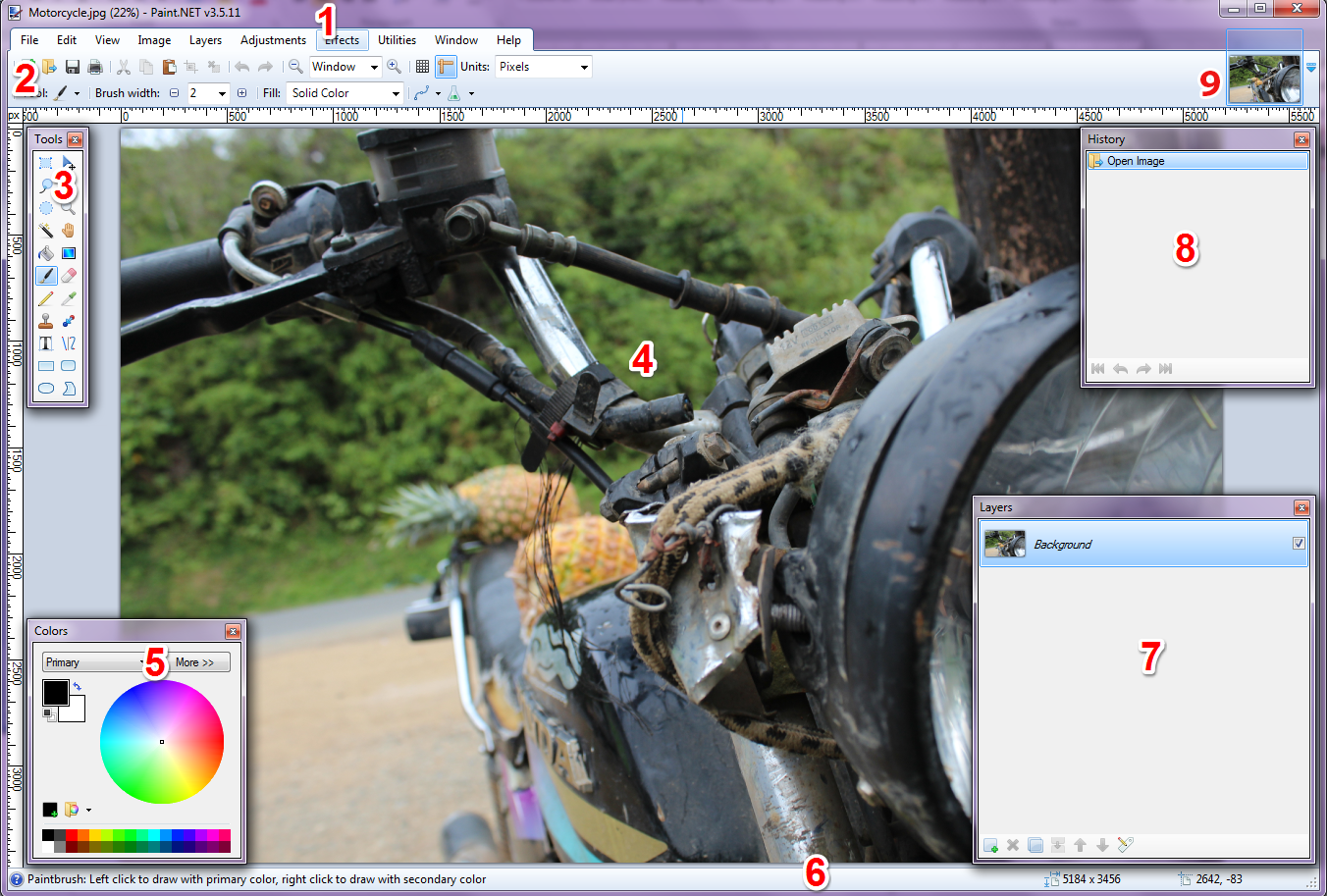(For more resources related to this topic, see here.)
System requirements
The minimum system requirements needed to run Paint.NET are as follows:
- Windows 7 (recommended) or Windows XP
- .NET Framework 3.5 SP1
- A 800 MHz processor
- 512 MB of RAM
- More than 200 MB of hard drive space
- A 64-bit CPU and a 64-bit edition of Windows for 64-bit support (this is optional)
- A 1024 x 768 screen resolution
At present, there is no Mac version of this product.
Downloading and installing Paint.NET
To download Paint.NET, go to www.getpaint.net/download.html. In order for Paint.NET to pay a few bills and keep the servers going, the people who maintain Paint.NET have placed a few ads on the site that sometimes lead to other programs. You will most likely not want to download these programs. If you want to download only the Paint.NET program, make sure you click on the link that looks like the following:

It can be rather confusing, so choose wisely.
Once you hit the correct link, it will take you to one of the Paint.NET mirror download sites. Hit the download link that looks like the following:
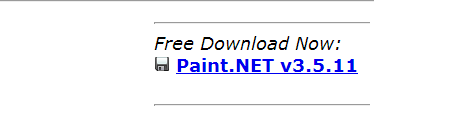
A ZIP file should begin downloading onto your computer. Once this is done, open the ZIP file and you will find a file named Paint.NET.3.5.11.Install.exe. Run this file and the installation will begin.
The installer will take you through a series of steps. For simplicity, choose Quick Installation and then hit Next. Read the terms and conditions, and if you agree to them, choose I Agree and hit Next. As the program installs, it will give you an opportunity to donate to the program if you wish. Because Paint.NET is a freeware, it only survives on donations and the time people put into it. So, if you like the program, donating here is one way to help out. When the software has finished installing, click on Finish and Paint.NET will open automatically.
Unlock access to the largest independent learning library in Tech for FREE!
Get unlimited access to 7500+ expert-authored eBooks and video courses covering every tech area you can think of.
Renews at $19.99/month. Cancel anytime
Once the program launches, you will see a screen similar to the following screenshot:
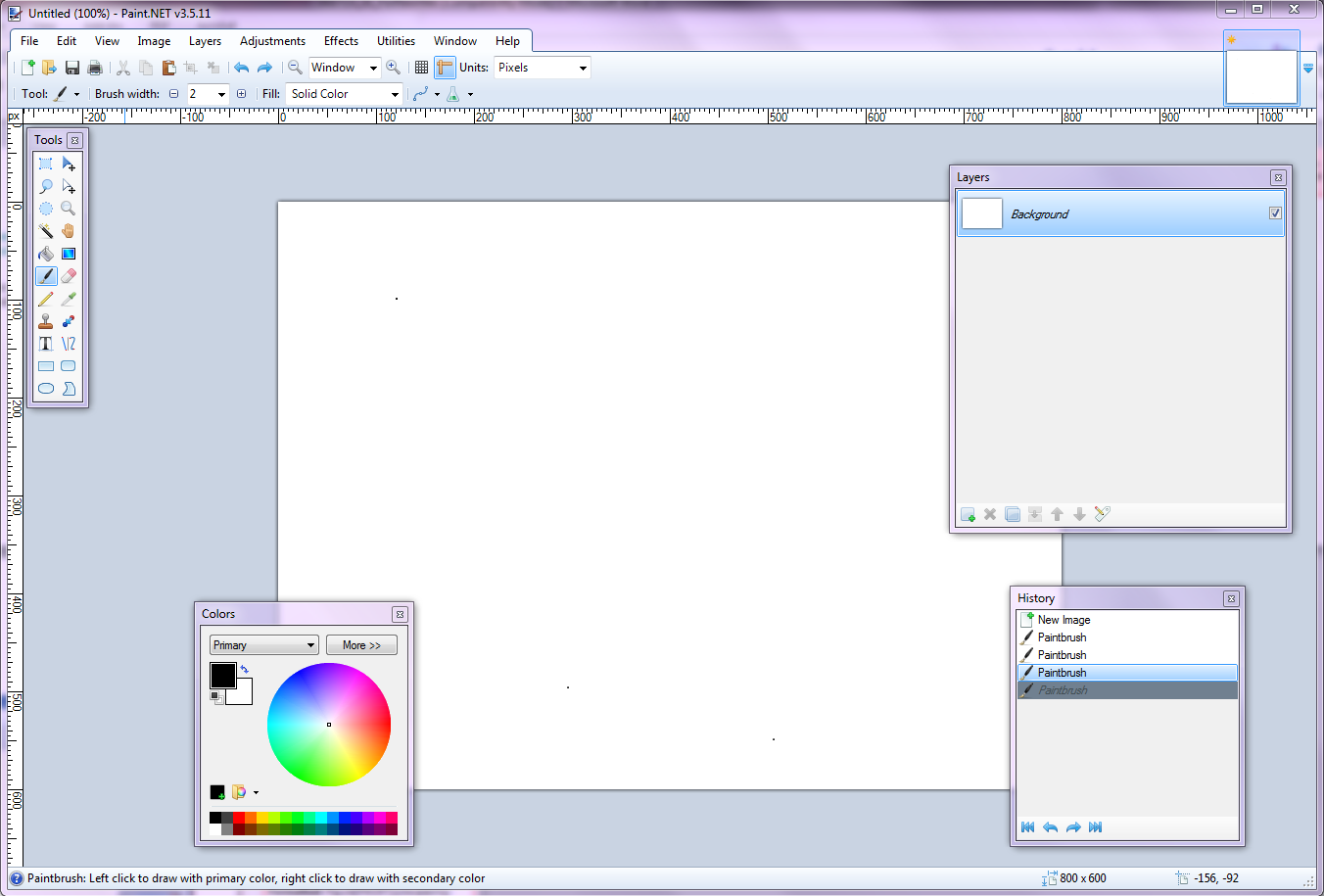
This is the entire Paint.NET work area. If you have used photo editing software like Photoshop, some of what you see in the preceding screenshot may look a bit familiar to you. If you are not used to an image editing program, all of these windows may look a little overwhelming.
Work area windows
Let's take a look at the Paint.NET work area:
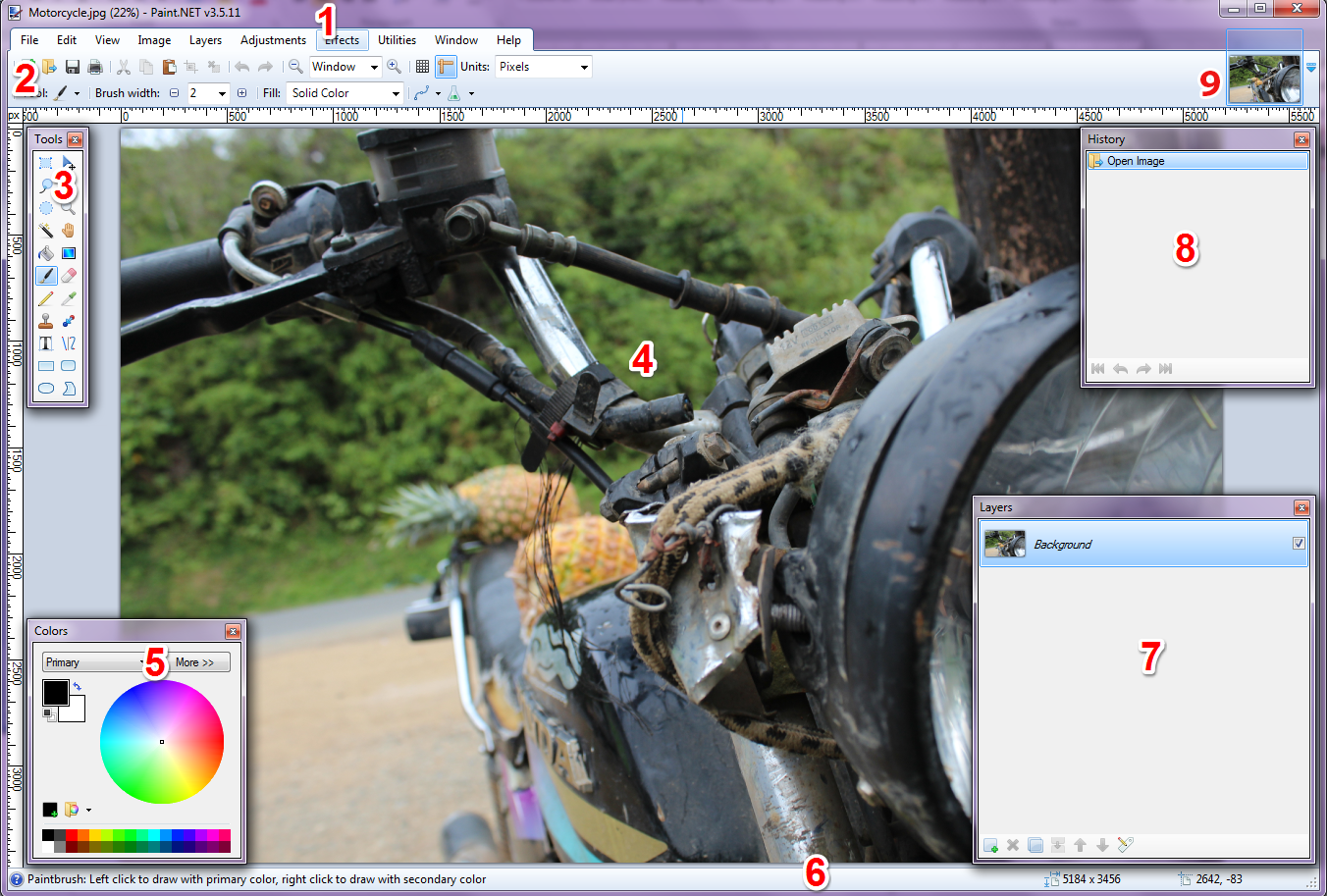
Paint.NET is comprised of a series of windows, each with their own function to help you with your workflow.
The following is a list of the various windows available on Paint.NET; the numbers correspond to the labels given in the previous screenshot:
- The title bar
- The menu bar
- The toolbar
- The image canvas
- The Colors window
- The status bar
- The Layers window
- The History window
- The image list
Summary
In this article, we learned about Paint.NET and went over the minimum requirements of the software and how to install it. We also learned about the Paint.NET work area and enumerated the various windows associated with it.
Resources for Article:
Further resources on this subject:
 United States
United States
 Great Britain
Great Britain
 India
India
 Germany
Germany
 France
France
 Canada
Canada
 Russia
Russia
 Spain
Spain
 Brazil
Brazil
 Australia
Australia
 Singapore
Singapore
 Canary Islands
Canary Islands
 Hungary
Hungary
 Ukraine
Ukraine
 Luxembourg
Luxembourg
 Estonia
Estonia
 Lithuania
Lithuania
 South Korea
South Korea
 Turkey
Turkey
 Switzerland
Switzerland
 Colombia
Colombia
 Taiwan
Taiwan
 Chile
Chile
 Norway
Norway
 Ecuador
Ecuador
 Indonesia
Indonesia
 New Zealand
New Zealand
 Cyprus
Cyprus
 Denmark
Denmark
 Finland
Finland
 Poland
Poland
 Malta
Malta
 Czechia
Czechia
 Austria
Austria
 Sweden
Sweden
 Italy
Italy
 Egypt
Egypt
 Belgium
Belgium
 Portugal
Portugal
 Slovenia
Slovenia
 Ireland
Ireland
 Romania
Romania
 Greece
Greece
 Argentina
Argentina
 Netherlands
Netherlands
 Bulgaria
Bulgaria
 Latvia
Latvia
 South Africa
South Africa
 Malaysia
Malaysia
 Japan
Japan
 Slovakia
Slovakia
 Philippines
Philippines
 Mexico
Mexico
 Thailand
Thailand