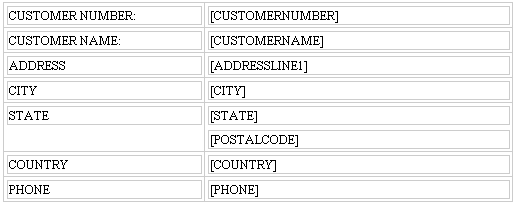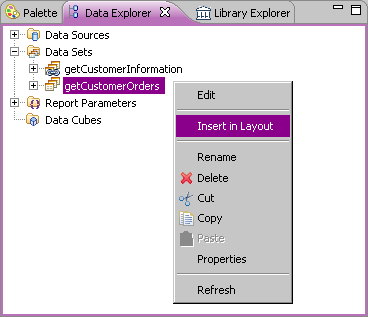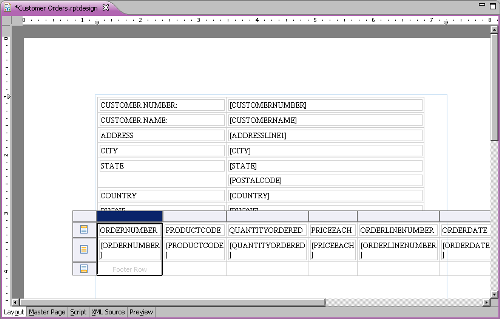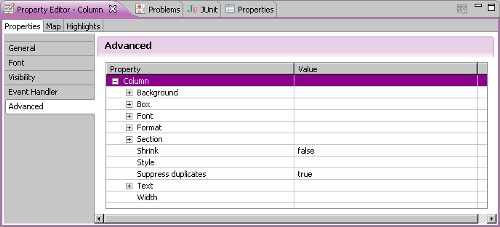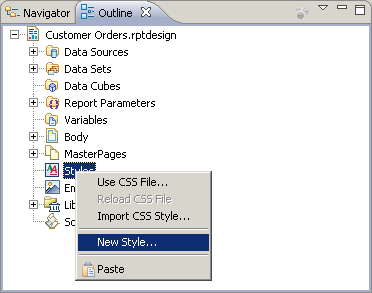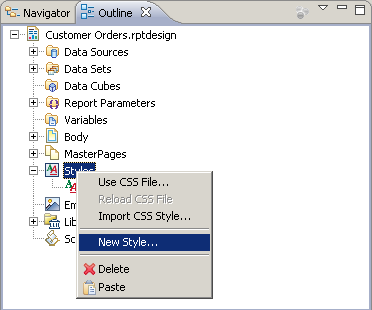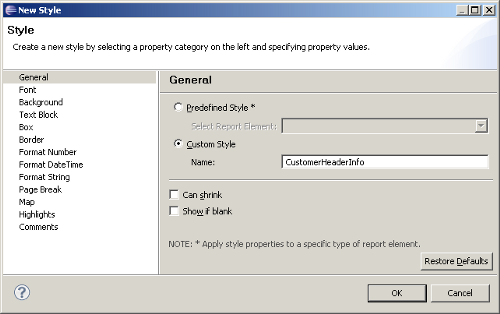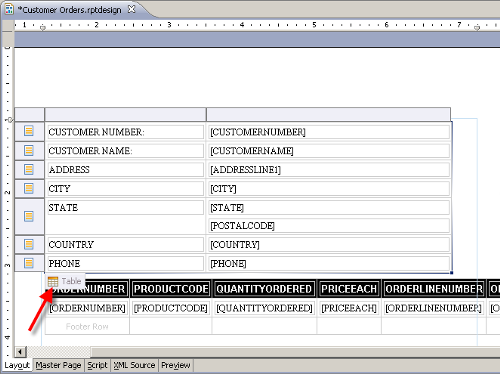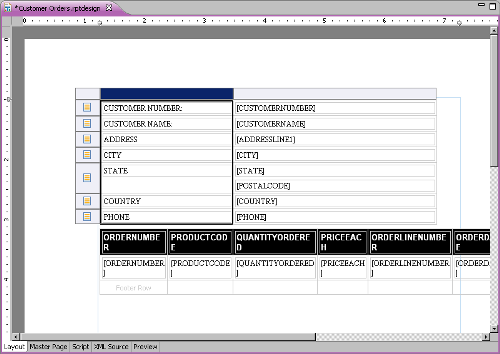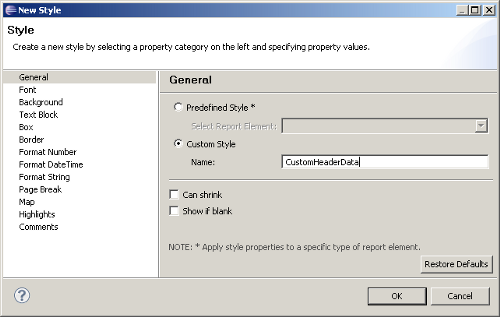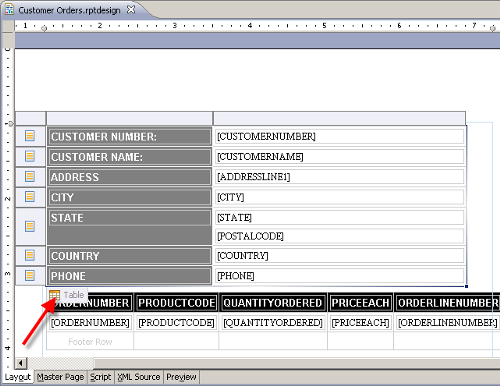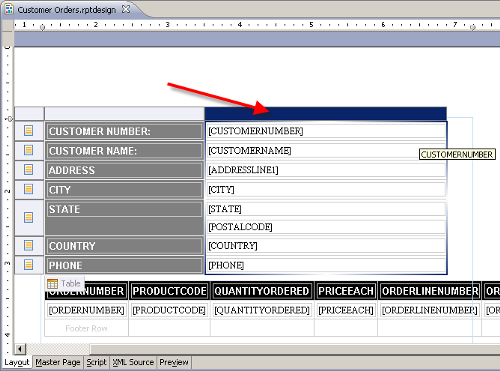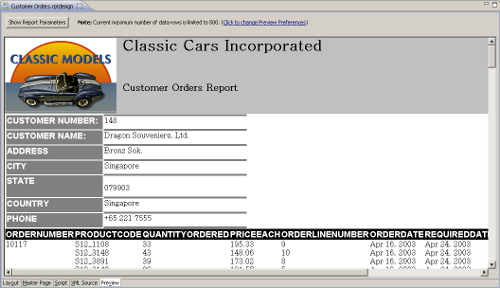Stylesheets
BIRT, being a web-based reporting environment, takes a page from general web development toolkits by importing stylesheets. However, BIRT stylesheets function slightly differently to regular stylesheets in a web development environment.
We are going to add on to the Customer Orders report we have been working with, and will create some styles that will be used in this report.
- Open Customer Order.rptDesign.
- Right-click on the getCustomerInformation dataset and choose Insert into Layout.
- Modify the table visually to look like the next figure.
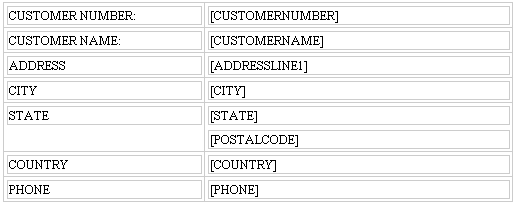
Create a new dataset called getCustomerOrders using the following query: //insert code 1
- Link the dataset parameter to rprmCustomerID.
- Save the dataset, right-click on it, and select Insert to layout.
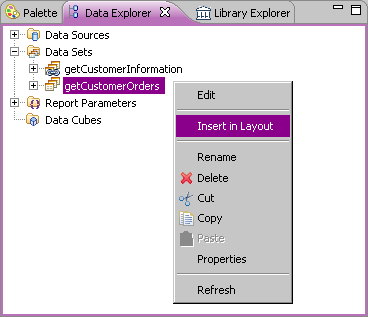
- Select the first ORDERNUMBER column.
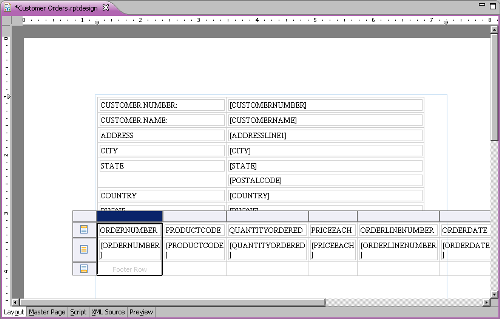
- Under the Property Editor, Select Advanced.
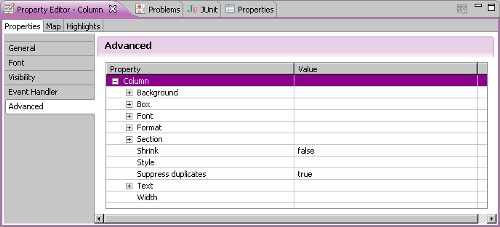
- In the Property Editor, go to the Suppress duplicates option, and change it to true. This will prevent the OrderNumber data item from repeating the value it displays down the page.

- In the Outline, right-click on Styles and choose New Style….
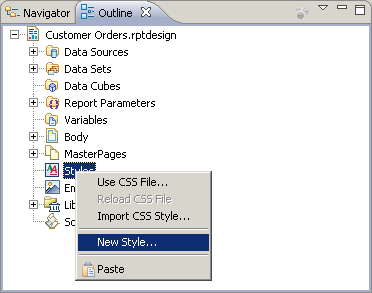
- In the Pre-Defined Style drop down, choose table-header. A predefined style is an element that is already defined in the BIRT report. When selecting a predefined style, this will affect every element of that type within a report. In this case, for every table in the report, the table header will have this style applied.

- Under the Font section, apply the following settings:
- Font: Sans-Serif
- Font Color: White
- Size: Large
- Weight: Bold
- Under the Background section, set the Background Color to >b>Black.
- Click OK.
Now, when we run the report, we can see that the header line is formatted with a black background and white font.
Unlock access to the largest independent learning library in Tech for FREE!
Get unlimited access to 7500+ expert-authored eBooks and video courses covering every tech area you can think of.
Renews at $19.99/month. Cancel anytime
Custom stylesheets
In the example we just saw, we didn't have to apply this style to any element, it was automatically applied to the header of the order details table as it was using a predefined style. This would be the case for any table that had the header row populated with something and the same is the case for any of the predefined styles in BIRT. So next, let's look at a custom defined style and apply it to our customer information table.
- Right-click on the Styles section under the Outline tab and create a new style.
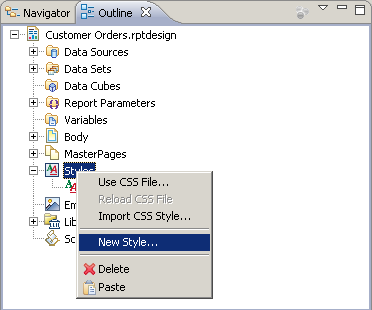
- Under the Custom Style textbox, enter CustomerHeaderInfo.
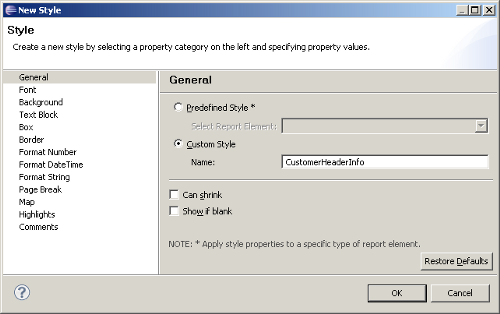
- Under the Font section, enter the following information:
- Font: Sans Serif
- Color: White
- Size: Large
- Weight: Bold
- Under the Background section, set the Background Color to Gray.
- Under the Box section, enter 1 points for all sections.
- Under the Border section, enter the following information:
- Style (All): Solid
- Color (All): White
- Width (All): Thin
- Click OK and then click Save.
- Select the table which contains the customer information.
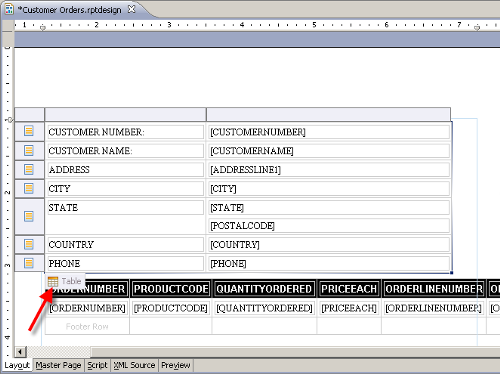
- Select the first column.
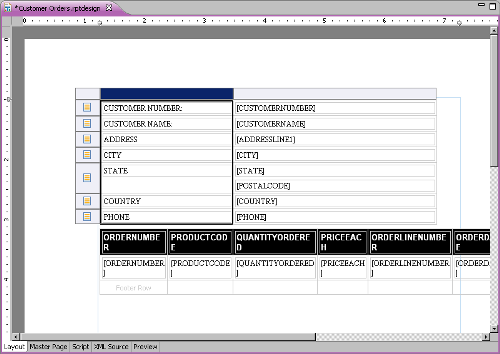
- Under the Property Editor, in the list box for the Styles, select CustomerHeaderInfo.
- The preview report will look like the following screenshot:
- Right-click on the Styles section, and create a new custom style called CustomerHeaderData.
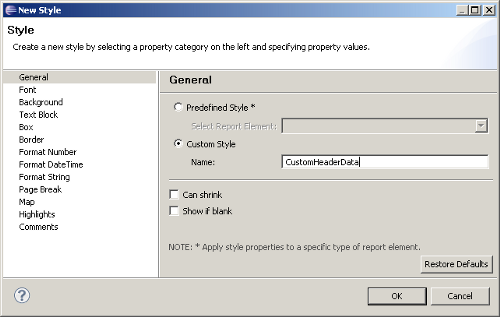
- Under Box, put in 1 points for all fields.
- Under Border, enter the following information:
- Style – Top: Solid
- Style – Bottom: Solid
- Color (All): Gray
- Click OK.
- Select the Customer Information table.
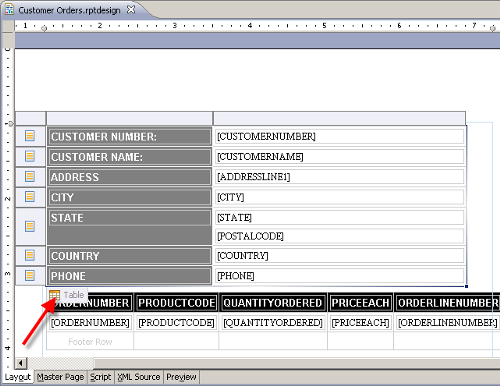
- Select the second column.
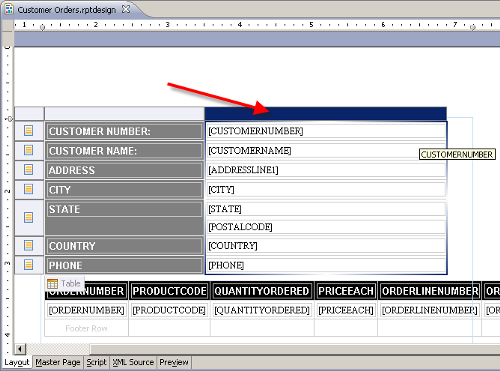
- Right-click on the column selector and select Style | Apply Style | CustomHeaderData.
- The finished report should look something like the next screenshot:
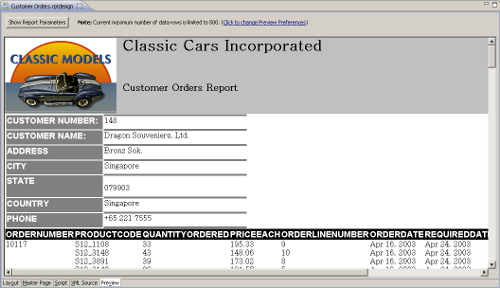
 United States
United States
 Great Britain
Great Britain
 India
India
 Germany
Germany
 France
France
 Canada
Canada
 Russia
Russia
 Spain
Spain
 Brazil
Brazil
 Australia
Australia
 Singapore
Singapore
 Canary Islands
Canary Islands
 Hungary
Hungary
 Ukraine
Ukraine
 Luxembourg
Luxembourg
 Estonia
Estonia
 Lithuania
Lithuania
 South Korea
South Korea
 Turkey
Turkey
 Switzerland
Switzerland
 Colombia
Colombia
 Taiwan
Taiwan
 Chile
Chile
 Norway
Norway
 Ecuador
Ecuador
 Indonesia
Indonesia
 New Zealand
New Zealand
 Cyprus
Cyprus
 Denmark
Denmark
 Finland
Finland
 Poland
Poland
 Malta
Malta
 Czechia
Czechia
 Austria
Austria
 Sweden
Sweden
 Italy
Italy
 Egypt
Egypt
 Belgium
Belgium
 Portugal
Portugal
 Slovenia
Slovenia
 Ireland
Ireland
 Romania
Romania
 Greece
Greece
 Argentina
Argentina
 Netherlands
Netherlands
 Bulgaria
Bulgaria
 Latvia
Latvia
 South Africa
South Africa
 Malaysia
Malaysia
 Japan
Japan
 Slovakia
Slovakia
 Philippines
Philippines
 Mexico
Mexico
 Thailand
Thailand