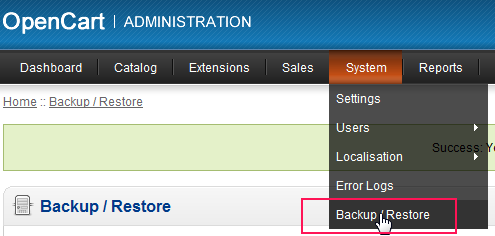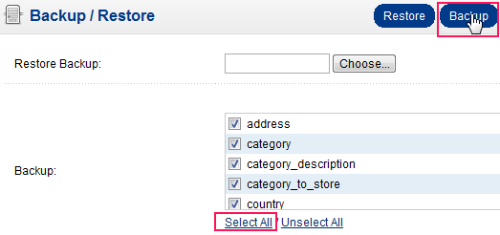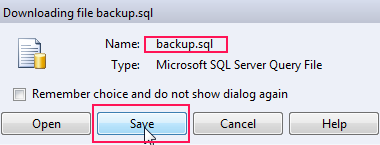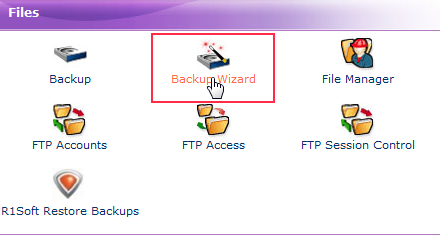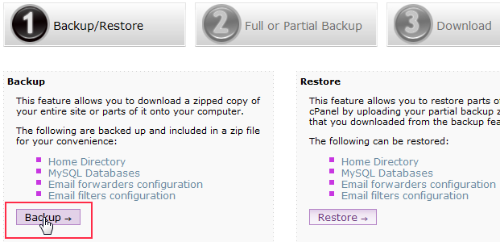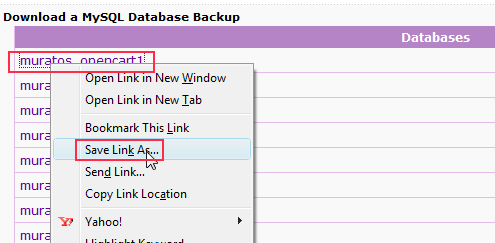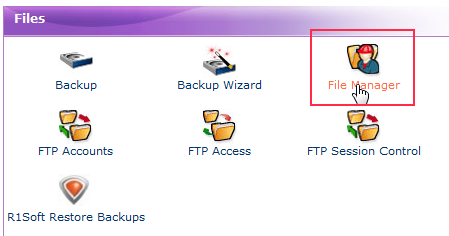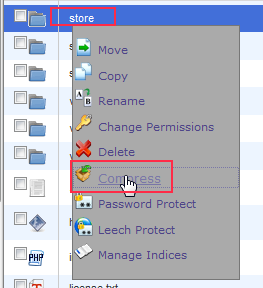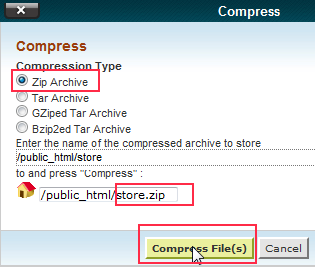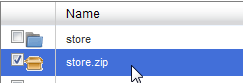This article is suggested reading even for an experienced user. It will show us any possible problems that might occur while upgrading, so we can avoid them.
Making backups of the current OpenCart system
One thing we should certainly do is backup our files and database before starting any upgrade process. This will allow us to restore the OpenCart system if the upgrade fails and if we cannot solve the reason behind it.
Time for action – backing up OpenCart files and database
In this section, we will now learn how to back up the necessary files and database of the current OpenCart system before starting the upgrading processes.
We will start with backing up database files. We have two choices to achieve this.
The first method is easier and uses the built-in OpenCart module in the administration panel.
- We need to open the System | Backup / Restore menu.
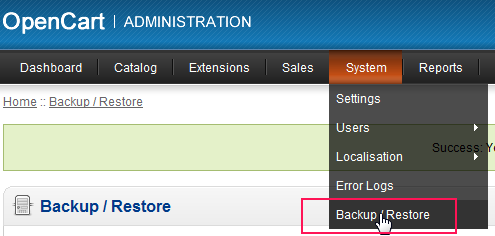
- In this screen, we should be sure that all modules are selected. If not, click on the Select All link first. Then, we will need to click on the Backup button.
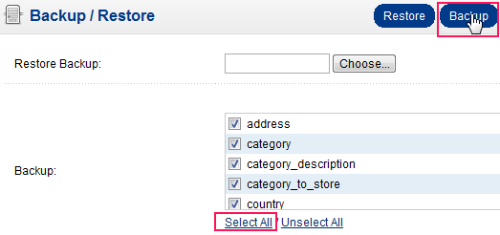
- A backup.sql file will be generated for us automatically. We will save the file on our local computer.
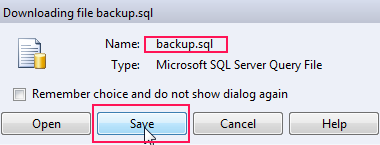
The second method to backup OpenCart database is through the Backup Wizard on cPanel administration panel which most hosting services provide this as a standard management tool for their clients. If you have applied the first method which we have just seen, skip the following section to apply. Still, it is useful to learn about alternative Backup Wizard tool on cPanel.
- Let's open cPanel screen that our hosting services provided for us. Click on the Backup Wizard item under the Files section.
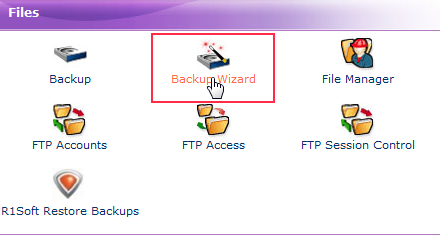
Unlock access to the largest independent learning library in Tech for FREE!
Get unlimited access to 7500+ expert-authored eBooks and video courses covering every tech area you can think of.
Renews at $19.99/month. Cancel anytime
- On the next screen, click on the Backup button.
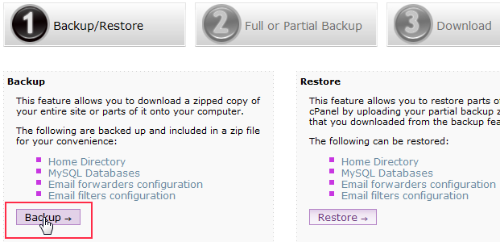
- We will click on the MySQL Databases button on the Select Partial Backup menu.

- We will right-click on our OpenCart database file backup and save it on our local computer by clicking on Save Link As.
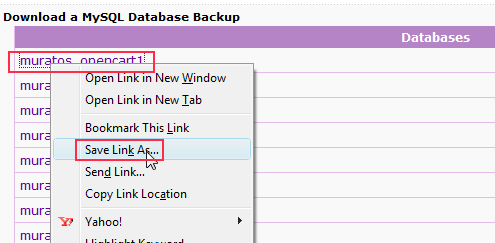
- Let's return to the cPanel home screen and open File Manager under the Files menu.
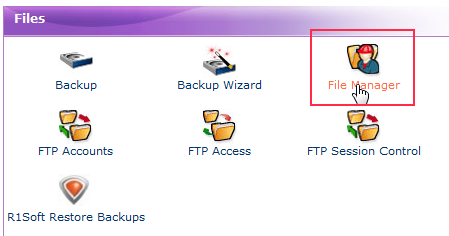
- Let's browse into the web directory where our OpenCart store files are stored. Right-click on the directory and then Compress it.
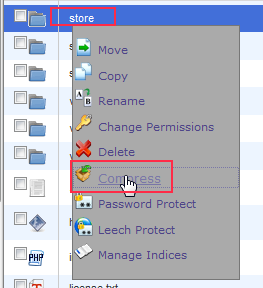
- We will compress the whole OpenCart directory as a Zip Archive file.
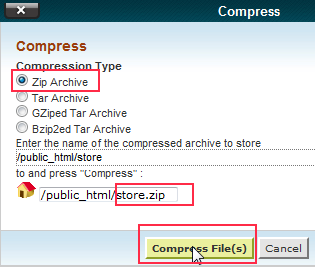
- As we can see from the following screenshot, the compressed store.zip file resides on the web server. We can also optionally download the file to our local computer.
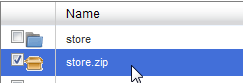
What just happened?
We have backed up our OpenCart database using cPanel. After this, we also backed up our OpenCart files as a compressed archive file using File Manager in cPanel.
 United States
United States
 Great Britain
Great Britain
 India
India
 Germany
Germany
 France
France
 Canada
Canada
 Russia
Russia
 Spain
Spain
 Brazil
Brazil
 Australia
Australia
 Singapore
Singapore
 Canary Islands
Canary Islands
 Hungary
Hungary
 Ukraine
Ukraine
 Luxembourg
Luxembourg
 Estonia
Estonia
 Lithuania
Lithuania
 South Korea
South Korea
 Turkey
Turkey
 Switzerland
Switzerland
 Colombia
Colombia
 Taiwan
Taiwan
 Chile
Chile
 Norway
Norway
 Ecuador
Ecuador
 Indonesia
Indonesia
 New Zealand
New Zealand
 Cyprus
Cyprus
 Denmark
Denmark
 Finland
Finland
 Poland
Poland
 Malta
Malta
 Czechia
Czechia
 Austria
Austria
 Sweden
Sweden
 Italy
Italy
 Egypt
Egypt
 Belgium
Belgium
 Portugal
Portugal
 Slovenia
Slovenia
 Ireland
Ireland
 Romania
Romania
 Greece
Greece
 Argentina
Argentina
 Netherlands
Netherlands
 Bulgaria
Bulgaria
 Latvia
Latvia
 South Africa
South Africa
 Malaysia
Malaysia
 Japan
Japan
 Slovakia
Slovakia
 Philippines
Philippines
 Mexico
Mexico
 Thailand
Thailand