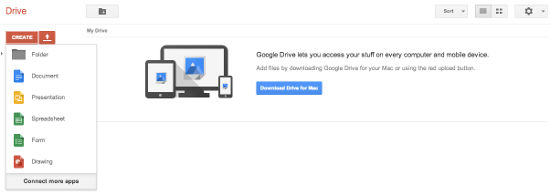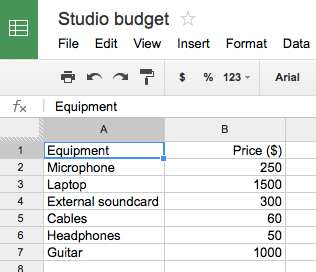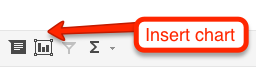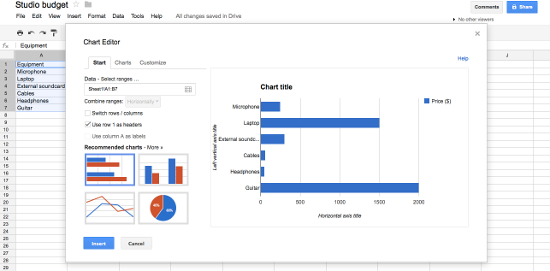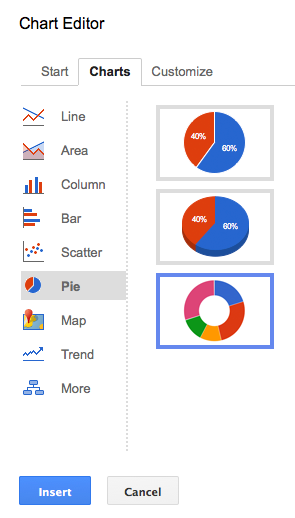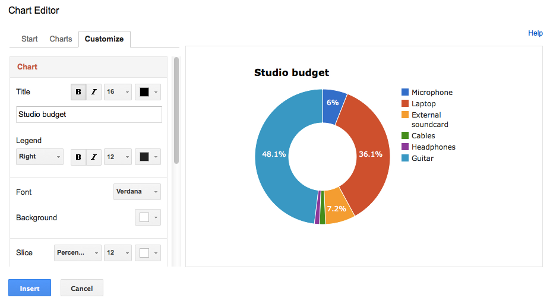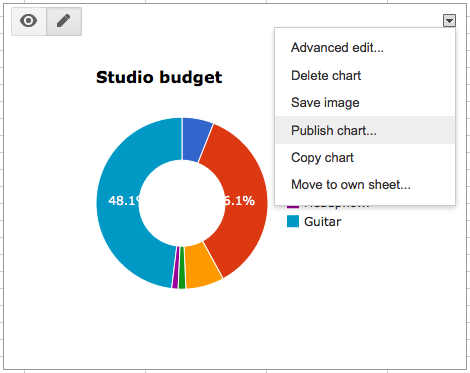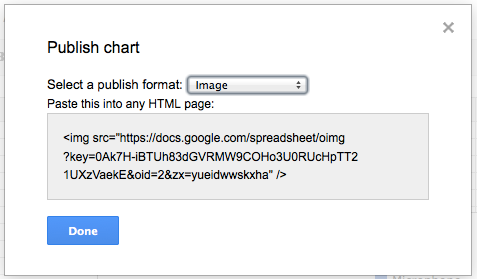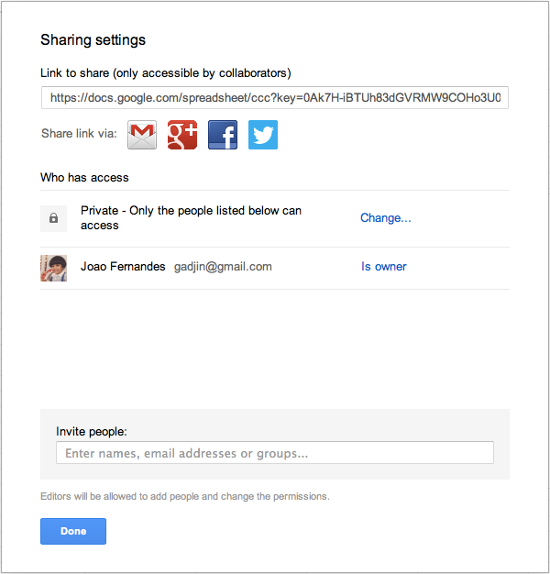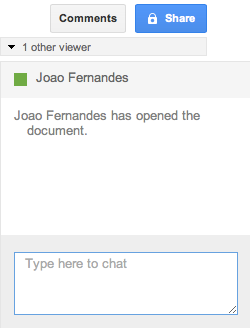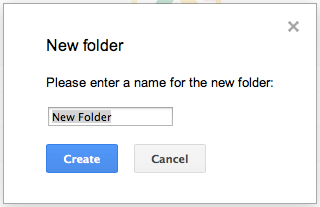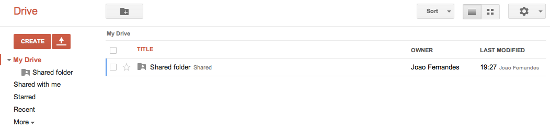(For more resources related to this topic, see here.)
However, we will not look at blogs, wikis, or social networking sites that are usually referred to as web-based reference tools. Moodle already has these, so instead we will take a look at web applications that allows the easy creation, collaboration, and sharing of multimedia elements, such as interactive floor planners, online maps, timelines, and many others applications that are very easy to use, and that support different learning styles. Usually, I use Moodle as a school operating system and web apps as its social applications, to illustrate what I believe can be a very powerful way of using Moodle and the web for learning. Designing meaningful activities in Moodle gives students the opportunity to express their creativity by using these tools, and reflecting on the produced multimedia artifacts with both peers and teacher.
However, we have to keep in mind some issues of e-safety, backups, and licensing when using these online tools, usually associated with online communities. After all, we will have our students using them, and they will therefore be exposed to some risks.
Creating dynamic charts using Google Drive (Spreadsheets)
Assigning students in our Moodle course tasks will require them to use a tool like Google Spreadsheets to present their plans to colleagues in a visual way.
Google Drive (http://drive.google.com) provides a set of online productivity tools that work on web standards and recreates a typical Office suite. We can make documents, spreadsheets, presentations, drawings, or forms.
To use Google Drive, we will need a Google account. After creating our account and logging in to Google Drive, we can organize the files displayed on the right side of the screen, add them to folders, tag them, search (of course, it's Google!), collaborate (imagine a wiki spreadsheet), export to several formats (including the usual formats for Office documents from Microsoft, Open Office, or Adobe PDF), and publish these documents online.
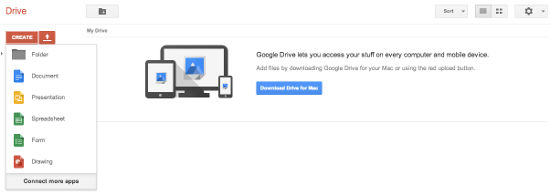
We will start by creating a new Spreadsheet to make a budget for a music studio which will be built during the music course, by navigating to CREATE | Spreadsheet.
Insert a chart
As in any spreadsheet application, we can add a title by double-clicking on Untitled spreadsheet and then we add some equipment and cost to the cells:
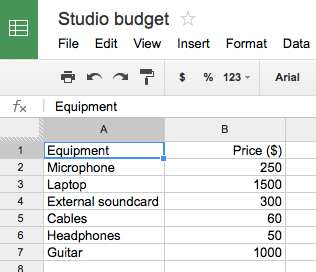
After populating our table with values and selecting all of them, we should click on the Insert chart button.
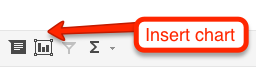
The Start tab will show up in the Chart Editor pop up, as shown in the following screenshot:
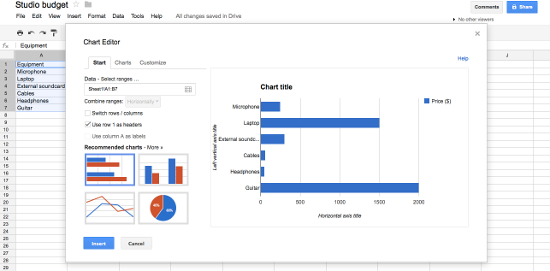
If we click on the Charts tab, we can pick from a list of available charts. Let's pick one of the pie charts.
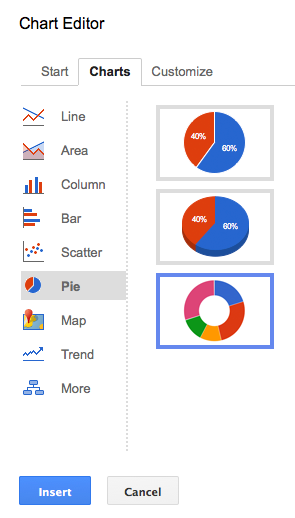
In the Customize tab, we can add a title to the chart, and change its appearance:
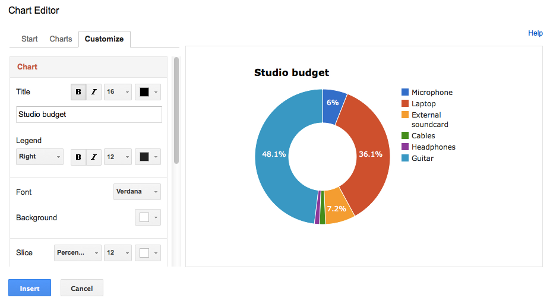
When everything is done, we can click on the Insert button, and the chart previewed in the Customize tab will be added to the spreadsheet.
Unlock access to the largest independent learning library in Tech for FREE!
Get unlimited access to 7500+ expert-authored eBooks and video courses covering every tech area you can think of.
Renews at $19.99/month. Cancel anytime
Publish
If we click on the chart, a square will be displayed on the upper-right corner, and if we click on the drop-down arrow, we see a Publish chart... option, which can be used to publish the chart.
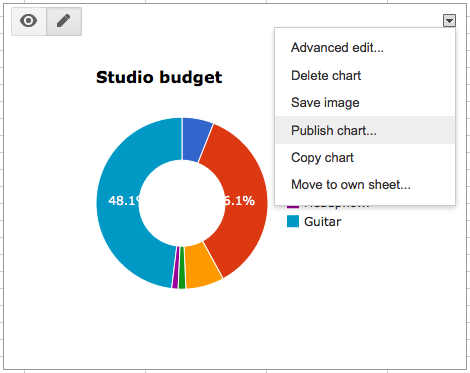
When we click on this option, we will be presented with two ways of embedding the chart, the first, as an interactive chart, and the second, as an image. Both change dynamically if we change the values or the chart in Google Drive. We should use the image code to put the chart on a Moodle forum.
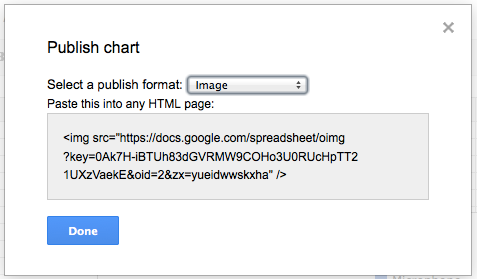
Share, comment, and collaborate
Google Drive has the options of sharing and allowing comments and changes in our spreadsheet by other people. On the upper-right corner of each opened document, there are two buttons for that, Comments and Share.
To add collaborators to our spreadsheet, we have to click on the Share button and then add their contacts (for example, e-mail) in the Invite people: field, then click on the Share & save button, and hit Done.
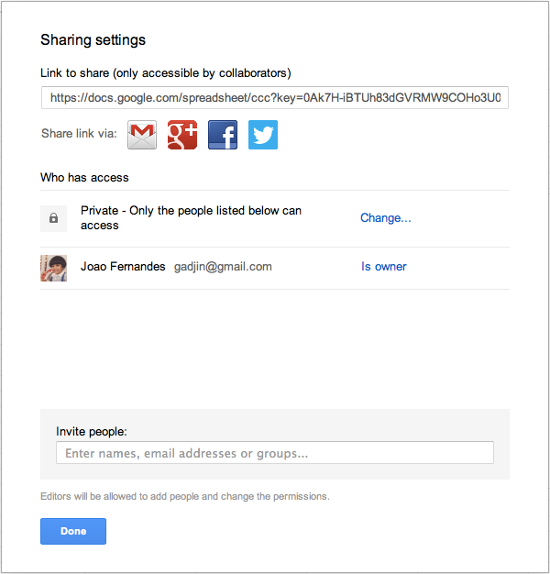
If a collaborator is working on the same spreadsheet, at the same time we are, we can see it below the Comments and Share buttons as shown in the following screenshot:

If we click on the arrow next to 1 other viewer we can chat directly with the collaborator as we edit it collaboratively:
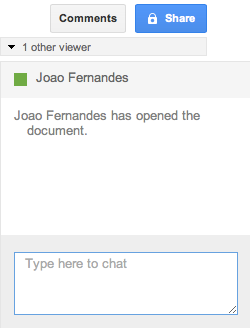
Remember that, this can be quite useful in distance courses that have collaborative tasks assigned to groups.
Creating a shared folder using Google Drive
We can also use the sharing functionality to share documents with the collaborators (15 GB of space for that). In the main Google Drive page, we can create a folder by navigating to Create | Folder. We are then required to give it a name:
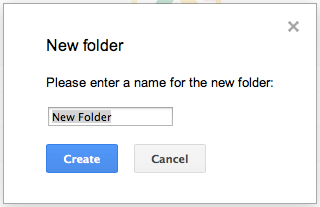
The folder will be shown in the files and folder explorer in Google Drive:
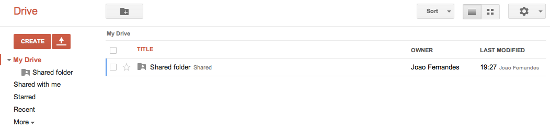
To share it with someone, we need to right-click the folder and choose the Share... option. Then, just like the process of sharing a spreadsheet we saw previously, we just need to add our collaborators' contacts (for example, e-mail) in the Invite people: field, then click on Share & save and hit Done. The invited people will receive an e-mail to add the shared folder to their Google Drive (they need a Google account for this) and it is done. Everything we add to this folder is automatically synced with everyone. This includes all the Google Drive documents, PDFs, and all the files uploaded to this folder. And it's an easy way to share multimedia projects between a group of people working on the same project.
 United States
United States
 Great Britain
Great Britain
 India
India
 Germany
Germany
 France
France
 Canada
Canada
 Russia
Russia
 Spain
Spain
 Brazil
Brazil
 Australia
Australia
 Singapore
Singapore
 Canary Islands
Canary Islands
 Hungary
Hungary
 Ukraine
Ukraine
 Luxembourg
Luxembourg
 Estonia
Estonia
 Lithuania
Lithuania
 South Korea
South Korea
 Turkey
Turkey
 Switzerland
Switzerland
 Colombia
Colombia
 Taiwan
Taiwan
 Chile
Chile
 Norway
Norway
 Ecuador
Ecuador
 Indonesia
Indonesia
 New Zealand
New Zealand
 Cyprus
Cyprus
 Denmark
Denmark
 Finland
Finland
 Poland
Poland
 Malta
Malta
 Czechia
Czechia
 Austria
Austria
 Sweden
Sweden
 Italy
Italy
 Egypt
Egypt
 Belgium
Belgium
 Portugal
Portugal
 Slovenia
Slovenia
 Ireland
Ireland
 Romania
Romania
 Greece
Greece
 Argentina
Argentina
 Netherlands
Netherlands
 Bulgaria
Bulgaria
 Latvia
Latvia
 South Africa
South Africa
 Malaysia
Malaysia
 Japan
Japan
 Slovakia
Slovakia
 Philippines
Philippines
 Mexico
Mexico
 Thailand
Thailand