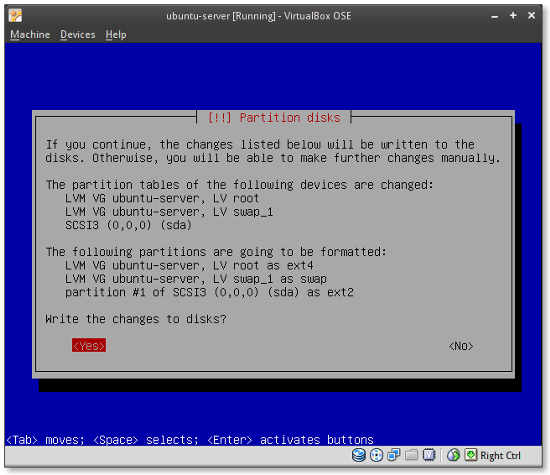(For more resources on WordPress, see here.)
Introduction
Ubuntu Server is a robust, powerful and user-friendly distribution engineered by a dedicated team at Canonical as well as hundreds (if not thousands) of volunteers around the world. It powers thousands of server installations, but public and private and is becoming a very popular and trusted solution for all types of server needs.
In this article I will outline how to install Ubuntu server toward the goal of running and publishing your own blog, using the WordPress blogging software. This can be used to run a personal blog out of your home, or even run a corporate blog in a workplace. Hundreds of companies use Wordpress as their blogging software of choice—I've deployed it at my office even.
I personally maintain about a dozen Wordpress installations, all at varying levels of popularity and traffic. Wordpress scales well, is easy to maintain, and very intuitive to use. If you're not familiar with the Wordpress blogging software I'd invite you to go check it out at http://www.wordpress.com.
Requirements
In order to get this whole process started you'll only need a few simple things. First, a copy of Ubuntu Server. At the time of this writing, the latest release is 10.04.1 LTS (Long Term Support), which will be supported and provide security and errata updates for five years. You can download a free copy of Ubuntu Server here: http://www.ubuntu.com/server
In addition to a copy of Ubuntu Server you'll need, of course, a platform to install it one. This could be a physical server, or a virtual machine. Your times (the 15 minute goal) may vary based on your physical hardware speeds. I based this article on the following platform and specifications:
Dell D630
- Core 2 Duo 2.10 Ghz
- 2G RAM
- VirtualBox 3.2.8 Open Source Edition
Again, your mileage may vary depending on your hardware and network, but overall this article will quickly get you from zero to blogger in no time!
The last requirement you'll need, and I mentioned this just very briefly in this last paragraph, is network access. If you're installing this on a physical machine, make sure that you'll have local network access to that machine. If you're planning on installing this on a virtual machine, make sure that you configure the virtual machine to use bridged networking, making it accessible to your local area network.
To recap, your requirements are:
- Ubuntu Server 10.04.1 LTS .iso (or printed CD)
- Physical or virtual machine to provision
- Local network access to said machine
Getting started
Once you have everything prepared we can jump right in and get started. Start up your virtual machine, or drop in your CD-ROM, and we'll start the installation. I've taken screenshots of each step in the process so you should be able to follow along closely. In most situations I chose the default configuration. If you are unsure about the configuration requirements during installation, it is generally safe to select the default. Again, just follow my lead and you should be fine!

This is the initial installer screen. You'll notice there are a number of options available. The highlighted option (also the default) of "Install Ubuntu Server" is what you'll want to select here.

Next, the installer will prompt you for your preferred or native language. The default here is English, and was my selection. You'll notice that there is a huge number of available languages here. This is one of the goals and strengths of Ubuntu, "that software tools should be usable by people in their local language". Select your preferred language and move on to the next step.

The next step is to select your country. If you selected English as your primary language you'll then need to select your region. The default is United States, and was also my selection.

The Ubuntu installer can automatically detect your keyboard layout if you ask it to. The default prompt is no, which then allows you to select your keyboard from a list. I prefer to use the auto-detection, which I find a bit faster. You can use your own preference here, but be sure you select the correct layout. Nothing more frustrating than not being able to type properly on your keyboard!
Unlock access to the largest independent learning library in Tech for FREE!
Get unlimited access to 7500+ expert-authored eBooks and video courses covering every tech area you can think of.
Renews at $19.99/month. Cancel anytime

Next you'll need to assign a hostname to your machine. This is an enjoyable part of the process for me, as I get to assign a unique name to the machine I'll be working with. This always seems to personalize the process for me, and I've chosen a number of creative names for my machines.
Select whatever you like here, just make sure it is unique compared to the other machines on your current network.

To help ensure that your clock is set properly the Ubuntu installer will auto-detect or prompt you for your time zone. I've found that, when installing on physical hardware, the auto-detection is usuall pretty accurate. When installing on virtual hardware it has a more difficult time. The screenshot above was taken on virtual hardware, which required me to select my time zone manually. If this is the case for you, find your time zone and hit ENTER.

The next step in the installation process is partitioning the disks. Unless you have specific needs here, I'd suggest safely selecting the defaults. If you're wondering whether or not you do have specific needs, you probably don't. For our intentions here toward the goal of setting up a web server to run Wordpress, the default is just fine.
Select "Guided – use entire disk and set up LVM" and hit ENTER.

The installer will prompt you with a confirmation dialog before writing partitioning changes to the disk. Based on the fact that making changes to partitions and filesystems will destroy any existing data on the disk(s), this requires secondary confirmation.
If you are installing on a newly created virtual machine you should have nothing to worry about here. If you are installing on physical hardware, please note that it will destroy any existing data and you should be OK with that action.

You also have the option of defining the size of the disk made available to your installation. Again, I selected the default here which is to use 100% of the available space. If you have more specific requirements, make them here.
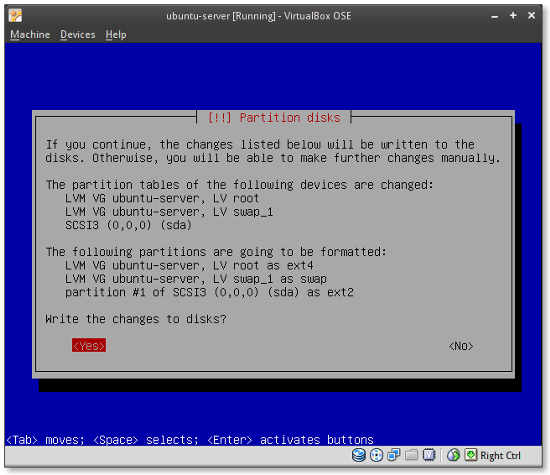
Lastly, in regards to the partitioning, one more final confirmation. This screen outlines the partitions that will be created or changed and the filesystems and formatting that will be done on those partitions. Each of these filesystem related screenshots selected the default values. If you've done the same, and you're OK with losing any existing data that might be on the machine, finalize this change by selecting YES.

At this point the installer will install the base system within the newly created partitions. This will take a few minutes (again, your mileage may vary depending on hardware type). There are no prompts during this process, just a progress bar and a communication of the packages that are being installed and configured.
 United States
United States
 Great Britain
Great Britain
 India
India
 Germany
Germany
 France
France
 Canada
Canada
 Russia
Russia
 Spain
Spain
 Brazil
Brazil
 Australia
Australia
 Singapore
Singapore
 Canary Islands
Canary Islands
 Hungary
Hungary
 Ukraine
Ukraine
 Luxembourg
Luxembourg
 Estonia
Estonia
 Lithuania
Lithuania
 South Korea
South Korea
 Turkey
Turkey
 Switzerland
Switzerland
 Colombia
Colombia
 Taiwan
Taiwan
 Chile
Chile
 Norway
Norway
 Ecuador
Ecuador
 Indonesia
Indonesia
 New Zealand
New Zealand
 Cyprus
Cyprus
 Denmark
Denmark
 Finland
Finland
 Poland
Poland
 Malta
Malta
 Czechia
Czechia
 Austria
Austria
 Sweden
Sweden
 Italy
Italy
 Egypt
Egypt
 Belgium
Belgium
 Portugal
Portugal
 Slovenia
Slovenia
 Ireland
Ireland
 Romania
Romania
 Greece
Greece
 Argentina
Argentina
 Netherlands
Netherlands
 Bulgaria
Bulgaria
 Latvia
Latvia
 South Africa
South Africa
 Malaysia
Malaysia
 Japan
Japan
 Slovakia
Slovakia
 Philippines
Philippines
 Mexico
Mexico
 Thailand
Thailand