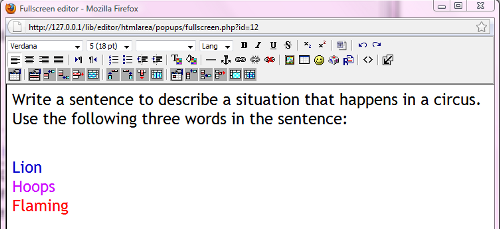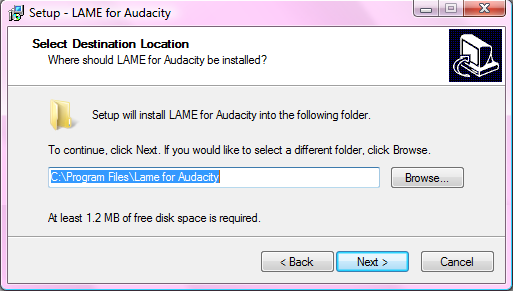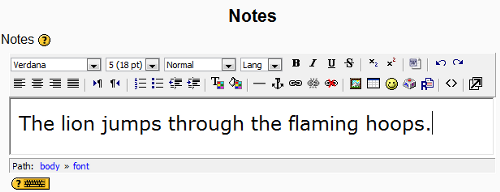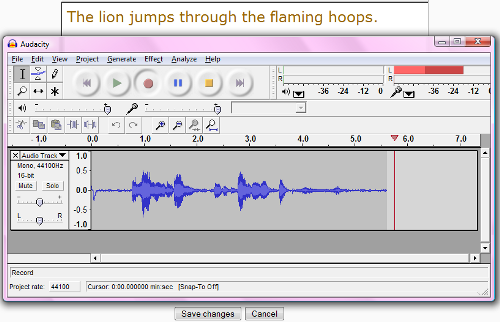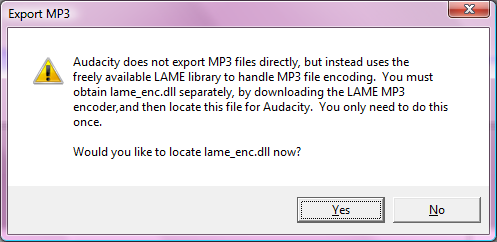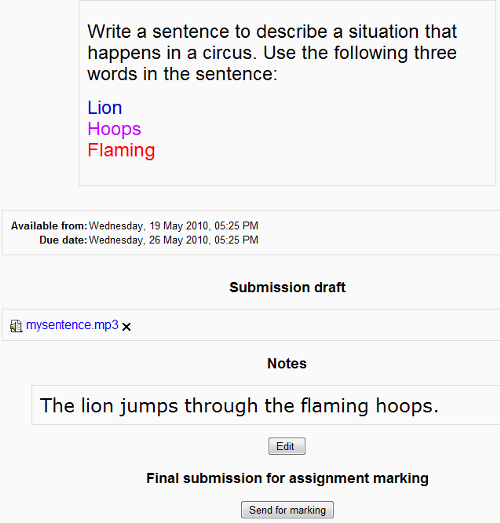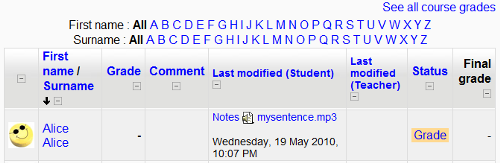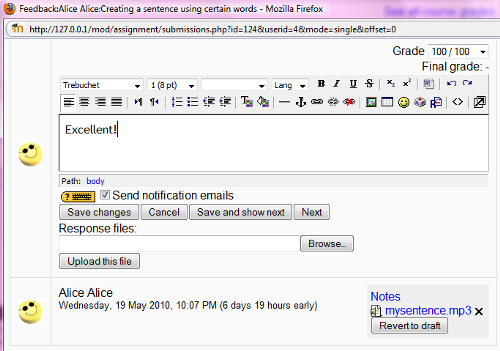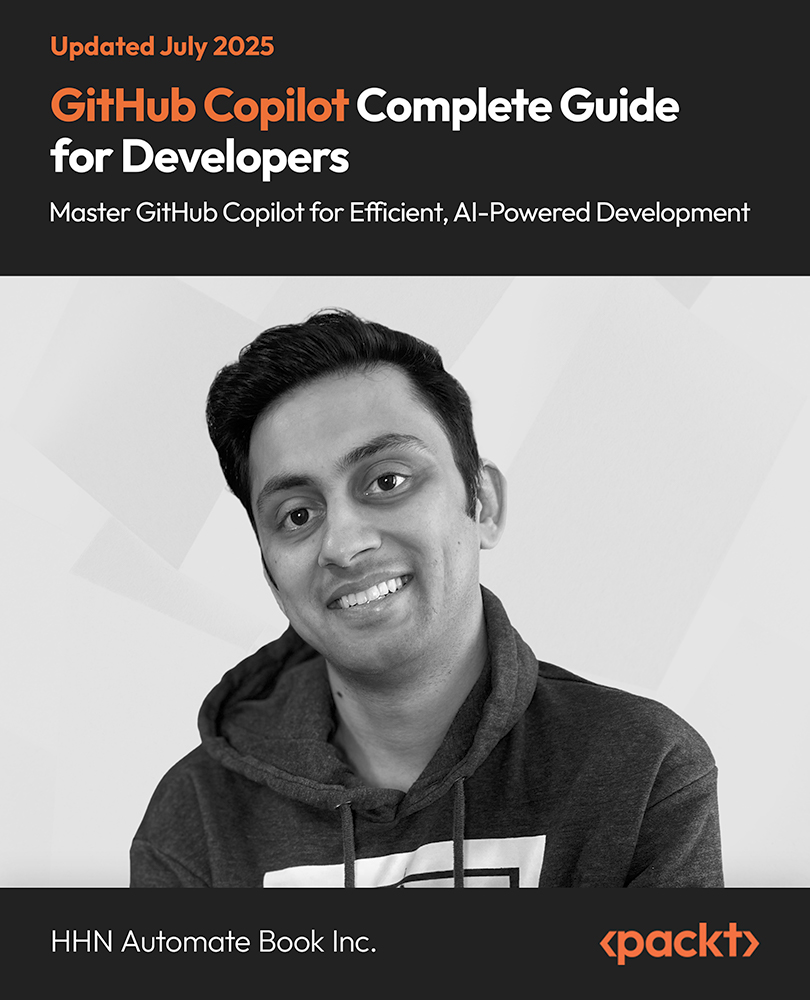Creating a sentence using certain words
Last Saturday, Alice went to the circus with her mother. Today is Priscilla's birthday and Alice cannot wait to tell her friends about the funny and dangerous things she saw in the circus.
She was really scared when she saw the lions jumping through the flaming hoops. She enjoyed the little dogs jumping and twirling, and the big seals spinning balls. However, she has to remember some of the shows. Shall we help her?
Time for action – choosing and preparing the words to be used in a sentence
We are first going to choose the words to be used in a sentence and then add a new advanced uploading of files activity to an existing Moodle course.
- Log in to your Moodle server.
- Click on the desired course name (Circus). As previously learned, follow the necessary steps to edit the summary for a desired week. Enter Exercise 1 in the Summary textbox and save the changes.
- Click on the Add an activity combo box for the selected week and choose Advanced uploading of files.
- Enter Creating a sentence using certain words in Assignment name.
- Select Verdana in font and 5 (18) in size—the first two combo boxes below Description.
- Click on the Font Color button (a T with six color boxes) and select your desired color for the text.
- Click on the big text box below Description and enter the following description of the student's goal for this exercise. You can use the enlarged editor window as shown in the next screenshot. Use a different font color for each of the three words: Lion, Hoops, and Flaming.
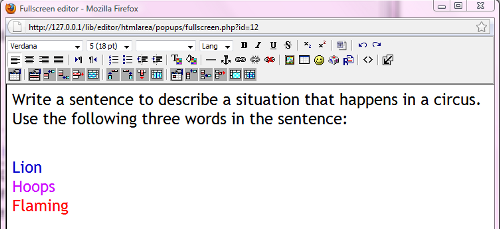
- Close the enlarged editor's window. Select 10MB in Maximum size. This is the maximum size for the file that each student is going to be able to upload as a result for this activity. However, it is very important to check the possibilities offered by your Moodle server with its Moodle administrator.
- Select 1 in Maximum number of uploaded files.
- Select Yes in Allow notes. This way, the student will be able to add notes with the sentence.
- Scroll down and click on the Save and display button. The web browser will show the description for the advanced uploading of files activity.
What just happened?
We added an advanced uploading of files activity to a Moodle course that will allow a student to write a sentence that has to include the three words specified in the notes section. The students are now going to be able to read the goals for this activity by clicking on its hyperlink on the corresponding week. They are then going to write the sentence and upload their voices with the description of the situation.
We added the description of the goal and the three words to use in the sentence with customized fonts and colors using the online text activity editor features.
Time for action – writing and recording the sentence
We must first download and install Audacity 1.2. We will then help Alice to write a sentence, read it, and record her voice by using Audacity's features.
- If you do not have it yet, download and install Audacity 1.2 (http://audacity.sourceforge.net/download/). This software will allow the student to record his/her voice and save the recording as an MP3 file compatible with the previously explained Moodle multimedia plugins.
In this case, we are covering a basic installation and usage for Audacity 1.2. The integration of sound and music elements for Moodle, including advanced usages for Audacity, is described in depth in Moodle 1.9 Multimedia by João Pedro Soares Fernandes, Packt Publishing.
- Start Audacity.
- Next, it is necessary to download the LAME MP3 encoder to make it possible for Audacity to export the recorded audio in the MP3 file format. Open your default web browser and go to the Audacity web page that displays the instructions to install the correct version of the LAME MP3 encoder, http://audacity.sourceforge.net/help/faq?s=install&item=lame-mp3.
- Click on the LAME download page hyperlink and click on the hyperlink under For Audacity on Windows, in this case, Lame_v3.98.2_for_Audacity_on_Windows.exe. Run the application, read the license carefully, and follow the necessary steps to finish the installation. The default folder for the LAME MP3 encoder is C:Program FilesLame for Audacity, as shown in the following screenshot:
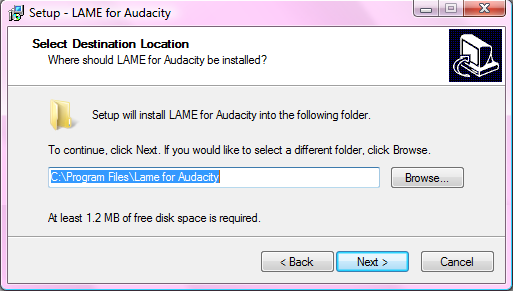
- Minimize Audacity.
- Log in to your Moodle server using the student role.
- Click on the course name (Circus).
- Click on the Creating a sentence using certain words link on the corresponding week. The web browser will show the description for the activity and the three words to be used in the sentence.
- Click on the Edit button below Notes. Moodle will display a big text area with an HTML editor.
- Select Verdana in font and 5 (18) in size.
- Write a sentence, The lion jumps through the flaming hoops., as shown in the next screenshot:
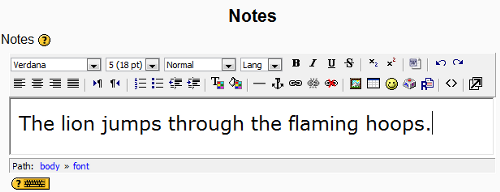
- Go back to Audacity. Resize and move its window in order to be able to see the sentence you have recently written.
- Click on the Record button (the red circle) and start reading the sentence. Audacity will display the waveform of the audio track being recorded, as shown in the next screenshot:
You need a microphone connected to the computer in order to record your voice with Audacity.
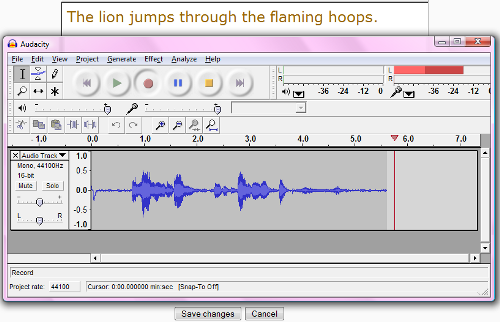
Unlock access to the largest independent learning library in Tech for FREE!
Get unlimited access to 7500+ expert-authored eBooks and video courses covering every tech area you can think of.
Renews at $19.99/month. Cancel anytime
- Once you finish reading the sentence, click on the Stop button (the yellow square). Audacity will stop recording your voice.
- Select File | Export As MP3 from Audacity's main menu. Save the MP3 audio file as mysentence.mp3 in your documents folder.
- Audacity will display a message indicating that it uses the freely available LAME library to handle MP3 file encoding, as shown in the next screenshot:
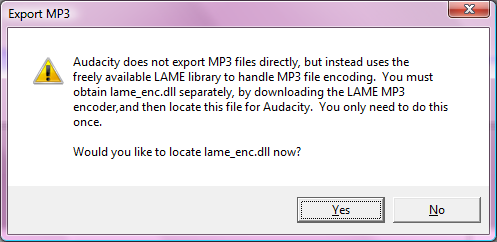
- Click on Yes and browse to the folder where you installed the LAME MP3 encoder, by default, C:Program FilesLame for Audacity. Click on Open and Audacity will display a dialog box to edit some properties for the MP3 file. Click on OK and it will save the MP3 file, mysentence.mp3, in your documents folder.
- Next, go back to your web browser with the Moodle activity, scroll down, and click on the Save changes button.
- Click on the Browse button below Submission draft. Browse to the folder that holds your MP3 audio file with the recorded sentence, your documents folder, select the file to upload, mysentence.mp3, and click on Open. Then, click on Upload this file to upload the MP3 audio file to the Moodle server. The file name, mysentence.mp3, will appear below Submission draft if the MP3 file could finish the upload process without problems, as shown in the next screenshot. Next, click on Continue.
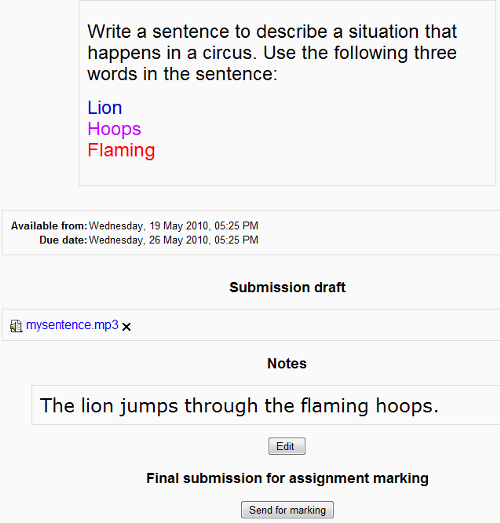
- Click on Send for marking and then on Yes. A new message, Assignment was already submitted for marking and cannot be updated, will appear below the Notes section with the sentence.
- Log out and log in with your normal user and role. You can check the submitted assignments by clicking on the Creating a sentence using certain words link on the corresponding week and then on View x submitted assignments. Moodle will display the links for the notes and the uploaded file for each student that submitted this assignment, as shown in the next screenshot.
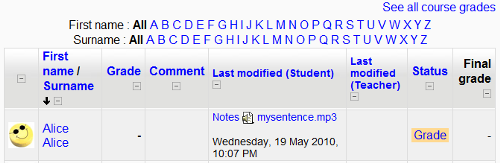
- You will be able to read the notes and listen to the recorded sentence by clicking on the corresponding links.
- Once you have checked the results, click on Grade in the corresponding row in the grid. A feedback window will appear with a text editor and a drop-down list with the possible grades.
- Select the grade in the Grade drop-down list and write any feedback in the text editor, as shown in the next screenshot. Then click on Save changes. The final grade will appear in a corresponding cell in the grid.
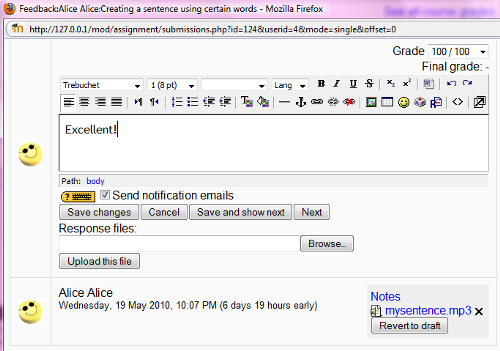
What just happened?
In this activity, we defined a simple list of words and we asked the student to write a simple sentence. In this case, there is no image or multimedia resource, and therefore, they have to use their imagination.
The child has to read and understand the three words. He/she has to associate them, imagine a situation and say and/or write a sentence. Sometimes, it is going to be too difficult for the child to write the sentence. In this case, he/she can work with the help of a therapist or a family member to run the previously explained software and record the sentence. This way, it is going to be possible to evaluate the results of this exercise even if the student cannot write a complete sentence with the words.
Have a go hero – discussing the results in Moodle forums
The usage of additional software to record the voice in order to solve the exercises can be challenging for the students and their parents. Prepare answers of frequently asked questions in the forums offered by Moodle.
This way, you can interact with the students and their parents through other channels in Moodle, with different feedback possibilities.
You can access the forums for each Moodle course by clicking on Forums in the Activities panel.
 United States
United States
 Great Britain
Great Britain
 India
India
 Germany
Germany
 France
France
 Canada
Canada
 Russia
Russia
 Spain
Spain
 Brazil
Brazil
 Australia
Australia
 Singapore
Singapore
 Canary Islands
Canary Islands
 Hungary
Hungary
 Ukraine
Ukraine
 Luxembourg
Luxembourg
 Estonia
Estonia
 Lithuania
Lithuania
 South Korea
South Korea
 Turkey
Turkey
 Switzerland
Switzerland
 Colombia
Colombia
 Taiwan
Taiwan
 Chile
Chile
 Norway
Norway
 Ecuador
Ecuador
 Indonesia
Indonesia
 New Zealand
New Zealand
 Cyprus
Cyprus
 Denmark
Denmark
 Finland
Finland
 Poland
Poland
 Malta
Malta
 Czechia
Czechia
 Austria
Austria
 Sweden
Sweden
 Italy
Italy
 Egypt
Egypt
 Belgium
Belgium
 Portugal
Portugal
 Slovenia
Slovenia
 Ireland
Ireland
 Romania
Romania
 Greece
Greece
 Argentina
Argentina
 Netherlands
Netherlands
 Bulgaria
Bulgaria
 Latvia
Latvia
 South Africa
South Africa
 Malaysia
Malaysia
 Japan
Japan
 Slovakia
Slovakia
 Philippines
Philippines
 Mexico
Mexico
 Thailand
Thailand