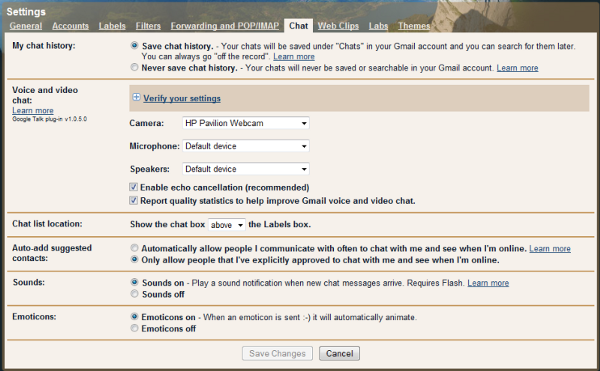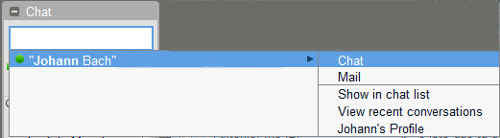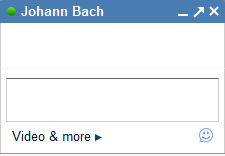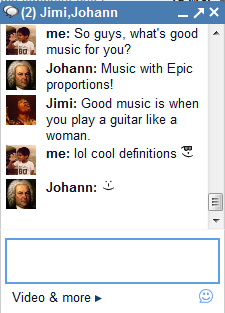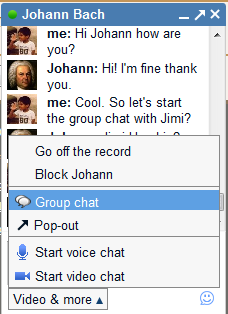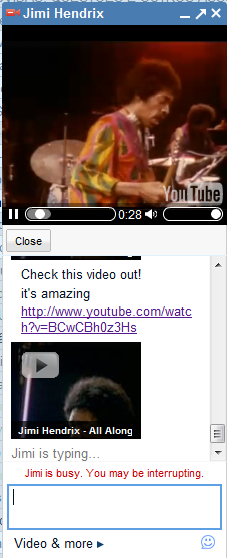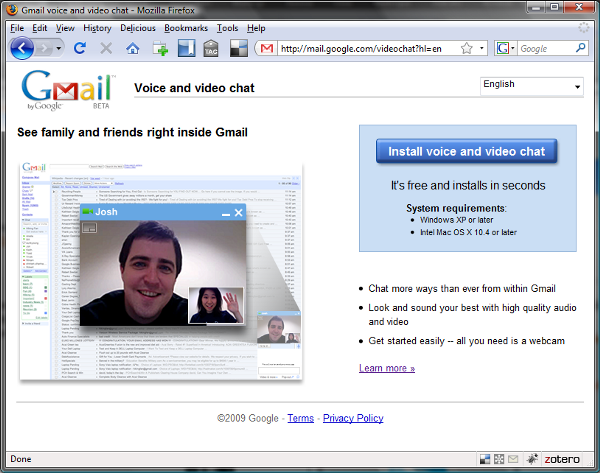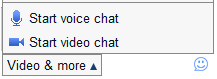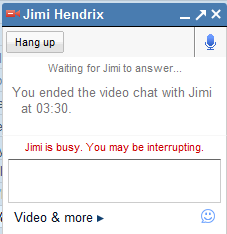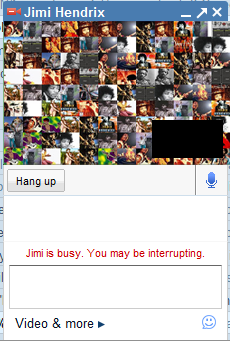These options can be helpful for distance education, providing new ways of communicating and interacting with our students (and between them) when we are not all in the same physical space. Because Moodle does not provide effective synchronous communication tools (the chat activity could overload the server), the aforementioned tools are presented as extensions that can support our courses, giving them a new level of interaction. In distance courses with considerable duration, such communication can be a motivation and a way of providing support to students when we are online at the same time.
Communicating in real-time using text, audio, and video
Google Chat is a service from Google that allows text, audio, and video chat amongst Google Mail users meaning, we'll need a Google account.
The audio conversation is usually called Voice over IP (VoIP), but as bandwidth allowances increase, the use of video is becoming common. With this tool we can:
- Meet with colleagues or students, individually or in groups
- Participate in a distant event (for example, attend a conference)
- Conduct interviews
- Teach how to play an instrument (by using the webcam)
- Teach gestural language (by using the webcam)
I find it really useful to use VoIP in distance courses, not only to give feedback to students and get to know them better, but also to create opportunities for students to interact with each other during group tasks outside of these tutor-students meeting times.
A good time to use this application is in Module 10 – What's good music—a theme that fits well with an online debate about how to define quality criteria for music. Students will be required to work in groups and debate on what they think is good music and how it can be assessed. This discussion will be facilitated by using this tool.
Chat and group chat
The chat option is available in Google Mail, on the sidebar on the left. For a start, we can configure some settings, especially privacy settings, by going to Options | Chat settings…:

In the section Auto-add suggested contacts, we should select the option Only allow people that I've explicitly approved to chat with me and see when I'm online option, as shown in the screenshot below:
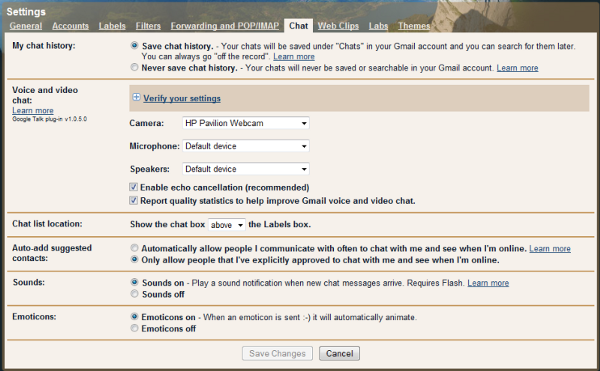
We can also disable chat history if we don't want to keep a record of our chat. There is another option during a chat to go "off record", meaning that if the chat history is on, this portion of the conversation (that takes place whilst this option is selected) will not be archived.
We are now ready to start a chat. We can search for contacts in the same Google Mail Chat sidebar, using the search form that is available (Search, add or invite) and double-click on the name of the contact that is displayed, or in the Chat link of the pop-up window that is displayed:
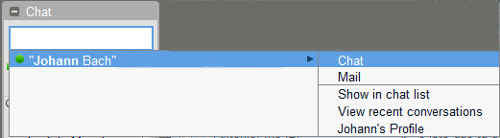
Because the chat is synchronous, it's obvious that the (two or more) people chatting must be online. We can check if a person is online or not by looking at the small icon next to the people we've located, or in our chat list. If they have a grey, round icon on the left of their name, they are offline (or invisible and don't want to be bothered). If the color is green (available), yellow (idle), or red (busy) it's possible to chat to them. In the pop-up, we can also add the person to the chat list below the search form.
After starting the chat, a window similar to the one shown below opens in the lower-right corner of the Google Mail account, and we can start talking:
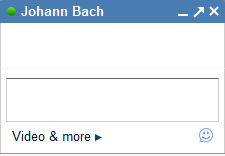
When we are chatting with someone, we can click on the Video & More | Group Chat option to invite one or more friends to join the conversation:
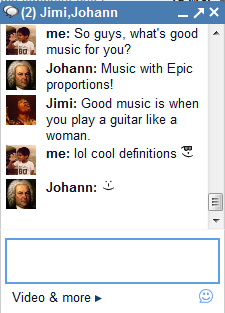
A new window will appear, in which we can chat with the participants.
Unlock access to the largest independent learning library in Tech for FREE!
Get unlimited access to 7500+ expert-authored eBooks and video courses covering every tech area you can think of.
Renews at $19.99/month. Cancel anytime
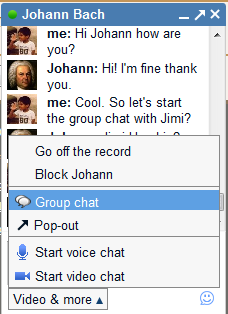
Note that if we click on the arrow in the blue bar at the top of our chat window, the window will pop-up from its position in the Google Mail window and we can access it as an independent window.
If we paste a URL from a YouTube video into the chat window, a preview of the video will be integrated directly into our conversation, as shown in the screenshot below:
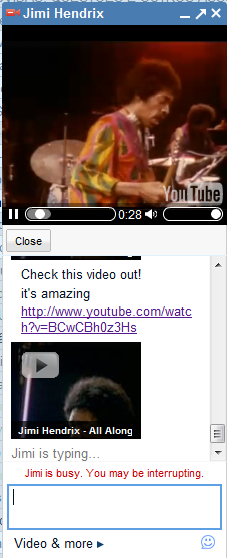
Transferring files
The easiest way to send files to participants for reading, or supporting discussion or commenting upon is either by using Google Mail, or by uploading them to Moodle or Google Docs and sharing these with the chat participants. This can be useful in many online discussions.
Voice and video chat
Chat, as we saw, is available by default in Google Mail, on the leftmost sidebar. To add audio and voice capabilities to this chat, we have to install a plug-in that is available at http://mail.google.com/videochat, for Windows and Mac users (again, sorry to Linux users).
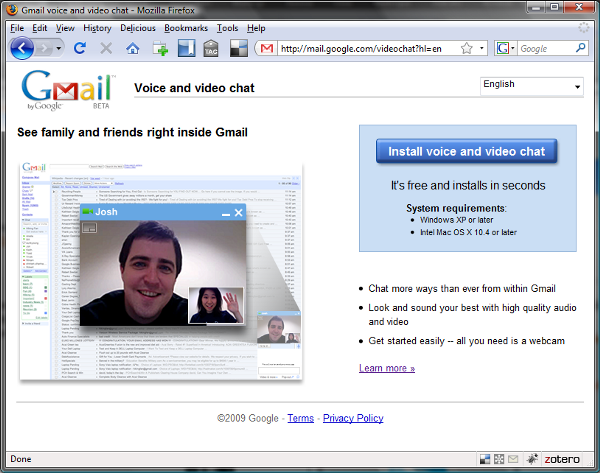
After installing this plug-in, we can start an audio or video conversation (only one-to-one). If our contacts have a camera or microphone, we can click on the Video & more option again, and the following two options will be available:
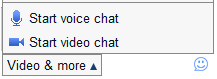
In the case of voice chat, a call will be started, and we will also keep the text chat functionality:
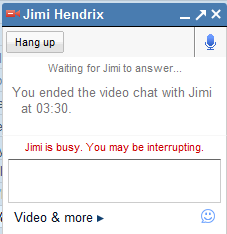
In the case of video chat, the same applies. In the upper area, a video of the person that we are chatting with will be displayed, and in the lower corner, if we have a webcam, our video will be displayed:
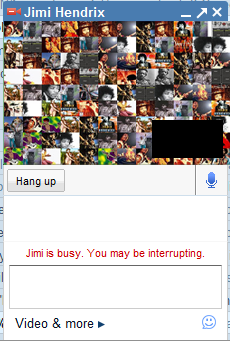
Image source: Scmoewes (2005). Jimi. Retrieved March 30, 2009,
from http://www.flickr.com/photos/cmoewes/30989105/
For distance courses or even in e-learning, Google chat is an option. But if we need more complex functionality, including audio conferencing and desktop sharing, there are other tools that are available. We will now look at one in particular, called Dimdim.
 United States
United States
 Great Britain
Great Britain
 India
India
 Germany
Germany
 France
France
 Canada
Canada
 Russia
Russia
 Spain
Spain
 Brazil
Brazil
 Australia
Australia
 Singapore
Singapore
 Canary Islands
Canary Islands
 Hungary
Hungary
 Ukraine
Ukraine
 Luxembourg
Luxembourg
 Estonia
Estonia
 Lithuania
Lithuania
 South Korea
South Korea
 Turkey
Turkey
 Switzerland
Switzerland
 Colombia
Colombia
 Taiwan
Taiwan
 Chile
Chile
 Norway
Norway
 Ecuador
Ecuador
 Indonesia
Indonesia
 New Zealand
New Zealand
 Cyprus
Cyprus
 Denmark
Denmark
 Finland
Finland
 Poland
Poland
 Malta
Malta
 Czechia
Czechia
 Austria
Austria
 Sweden
Sweden
 Italy
Italy
 Egypt
Egypt
 Belgium
Belgium
 Portugal
Portugal
 Slovenia
Slovenia
 Ireland
Ireland
 Romania
Romania
 Greece
Greece
 Argentina
Argentina
 Netherlands
Netherlands
 Bulgaria
Bulgaria
 Latvia
Latvia
 South Africa
South Africa
 Malaysia
Malaysia
 Japan
Japan
 Slovakia
Slovakia
 Philippines
Philippines
 Mexico
Mexico
 Thailand
Thailand