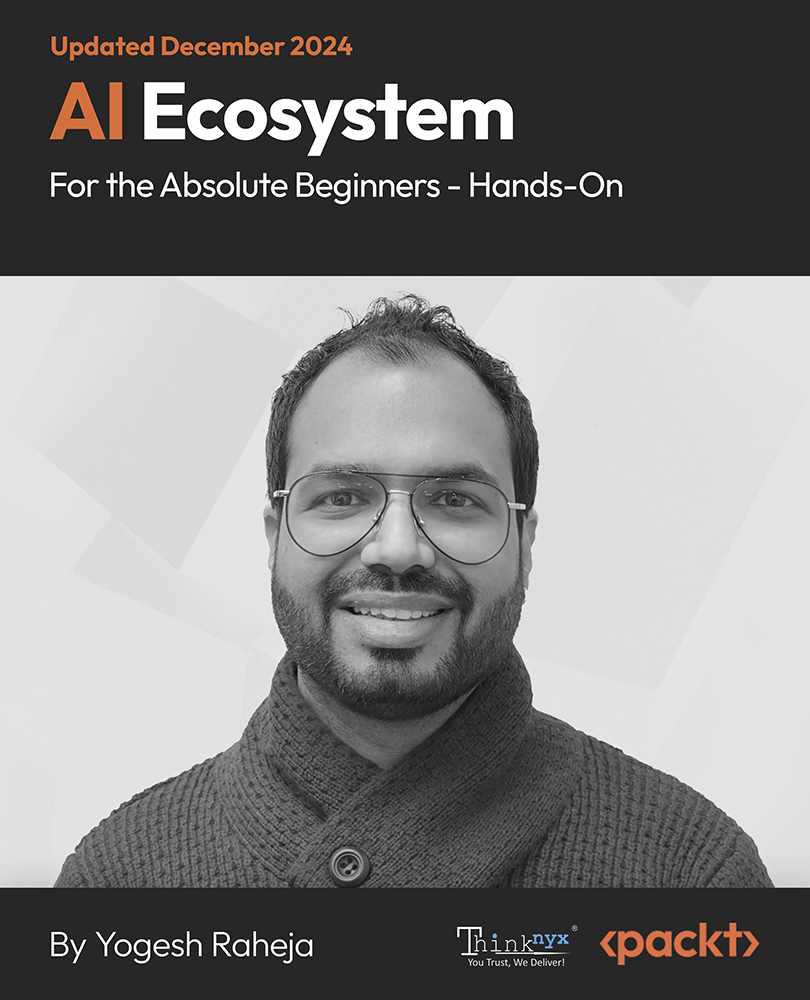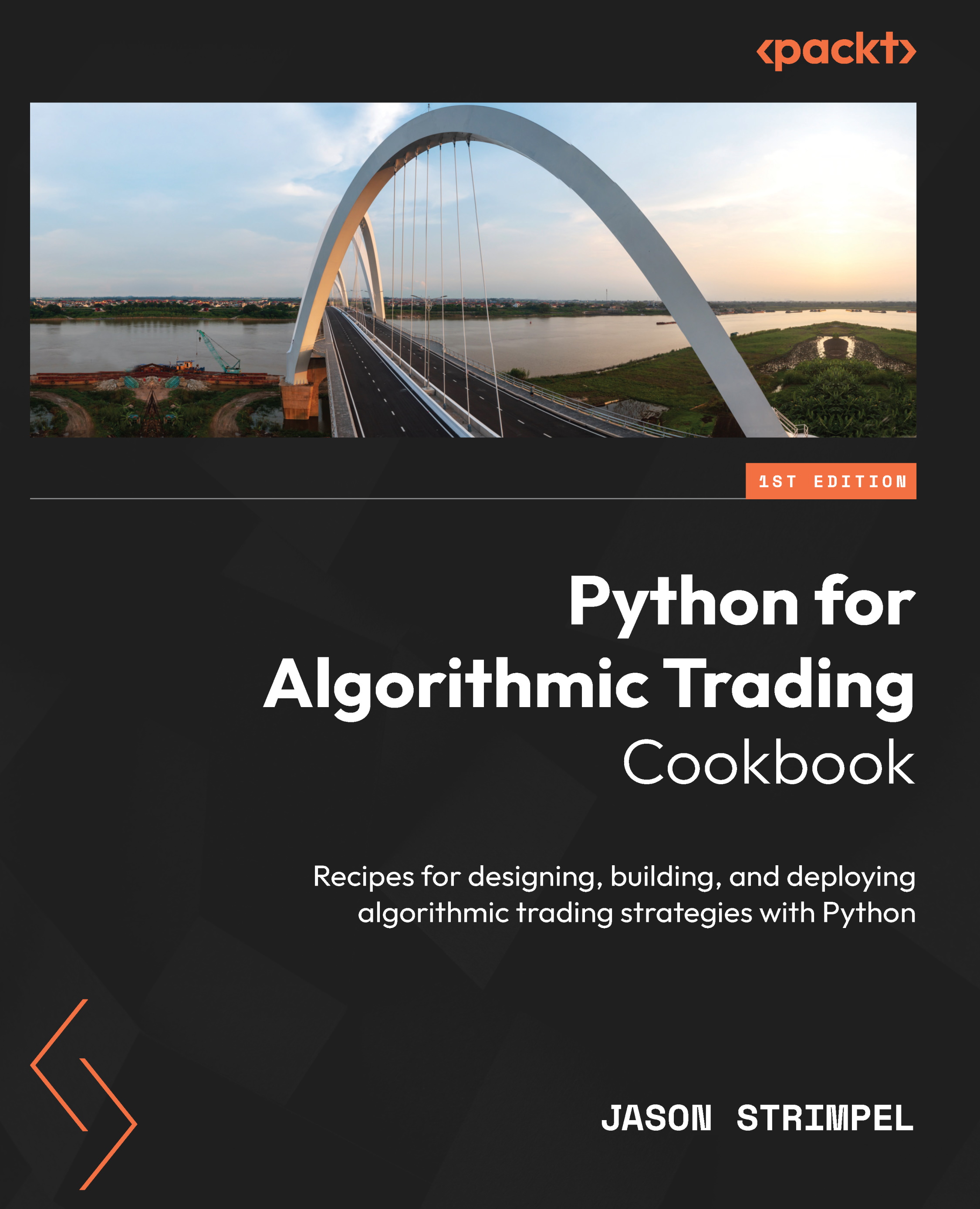In this article by Anita Graser, the author of Learning QGIS Third Edition, we will cover the following topics:
- Selecting features with the mouse
- Selecting features using expressions
- Selecting features using Spatial queries
(For more resources related to this topic, see here.)
Selecting features with the mouse
The first group of tools in the Attributes toolbar allows us to select features on the map using the mouse. The following screenshot shows the Select Feature(s) tool. We can select a single feature by clicking on it or select multiple features by drawing a rectangle. The other tools can be used to select features by drawing different shapes: polygons, freehand areas, or circles around the features. All features that intersect with the drawn shape are selected. Holding down the Ctrl key will add the new selection to an existing one. Similarly, holding down Ctrl + Shift will remove the new selection from the existing selection.
Selecting features by expression
The second type of select tool is called Select by Expression, and it is also available in the Attribute toolbar. It selects features based on expressions that can contain references and functions using feature attributes and/or geometry. The list of available functions is pretty long, but we can use the search box to filter the list by name to find the function we are looking for faster. On the right-hand side of the window, we will find Selected Function Help, which explains the functionality and how to use the function in an expression. The Function List option also shows the layer attribute fields, and by clicking on Load all unique values or Load 10 sample values, we can easily access their content. As with the mouse tools, we can choose between creating a new selection or adding to or deleting from an existing selection. Additionally, we can choose to only select features from within an existing selection. Let's have a look at some example expressions that you can build on and use in your own work:
- Using the lakes.shp file in our sample data, we can, for example, select big lakes with an area bigger than 1,000 square miles using a simple attribute query, "AREA_MI" > 1000.0, or using geometry functions such as $area > (1000.0 * 27878400). Note that the lakes.shp CRS uses feet, and we, therefore, have to multiply by 27,878,400 to convert from square feet to square miles. The dialog will look like the one shown in the following screenshot.
- We can also work with string functions, for example, to find lakes with long names, such as length("NAMES") > 12, or lakes with names that contain the s or S character, such as lower("NAMES") LIKE '%s%', which first converts the names to lowercase and then looks for any appearance of s.

Selecting features using spatial queries
The third type of tool is called Spatial Query and allows us to select features in one layer based on their location, relative to the features in a second layer. These tools can be accessed by going to Vector | Research Tools | Select by location and then going to Vector | Spatial Query | Spatial Query. Enable it in Plugin Manager if you cannot find it in the Vector menu. In general, we want to use the Spatial Query plugin, as it supports a variety of spatial operations such as crosses, equals, intersects, is disjoint, overlaps, touches, and contains, depending on the layer's geometry type.
Unlock access to the largest independent learning library in Tech for FREE!
Get unlimited access to 7500+ expert-authored eBooks and video courses covering every tech area you can think of.
Renews at $19.99/month. Cancel anytime
Let's test the Spatial Query plugin using railroads.shp and pipelines.shp from the sample data. For example, we might want to find all the railroad features that cross a pipeline; we will, therefore, select the railroads layer, the Crosses operation, and the pipelines layer. After clicking on Apply, the plugin presents us with the query results. There is a list of IDs of the result features on the right-hand side of the window, as you can see in the following screenshot. Below this list, we can select the Zoom to item checkbox, and QGIS will zoom to the feature that belongs to the selected ID. Additionally, the plugin offers buttons to directly save all the resulting features to a new layer.

Summary
This article introduced you to three solutions to select features in QGIS: selecting features with mouse, using spatial queries, and using expressions.
Resources for Article:
Further resources on this subject:
 United States
United States
 Great Britain
Great Britain
 India
India
 Germany
Germany
 France
France
 Canada
Canada
 Russia
Russia
 Spain
Spain
 Brazil
Brazil
 Australia
Australia
 Singapore
Singapore
 Canary Islands
Canary Islands
 Hungary
Hungary
 Ukraine
Ukraine
 Luxembourg
Luxembourg
 Estonia
Estonia
 Lithuania
Lithuania
 South Korea
South Korea
 Turkey
Turkey
 Switzerland
Switzerland
 Colombia
Colombia
 Taiwan
Taiwan
 Chile
Chile
 Norway
Norway
 Ecuador
Ecuador
 Indonesia
Indonesia
 New Zealand
New Zealand
 Cyprus
Cyprus
 Denmark
Denmark
 Finland
Finland
 Poland
Poland
 Malta
Malta
 Czechia
Czechia
 Austria
Austria
 Sweden
Sweden
 Italy
Italy
 Egypt
Egypt
 Belgium
Belgium
 Portugal
Portugal
 Slovenia
Slovenia
 Ireland
Ireland
 Romania
Romania
 Greece
Greece
 Argentina
Argentina
 Netherlands
Netherlands
 Bulgaria
Bulgaria
 Latvia
Latvia
 South Africa
South Africa
 Malaysia
Malaysia
 Japan
Japan
 Slovakia
Slovakia
 Philippines
Philippines
 Mexico
Mexico
 Thailand
Thailand