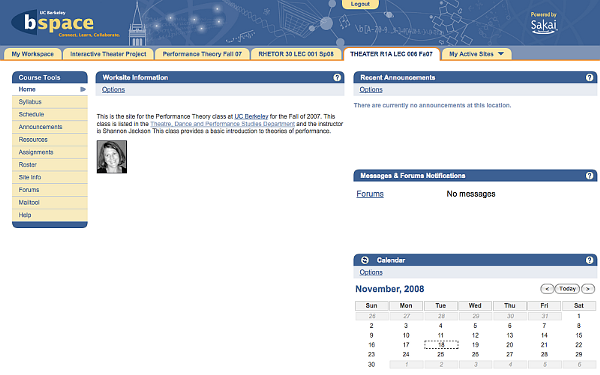The fundamental determinants of course quality have always been, and remain, the course content, the instructor(s), the learning activities in which the students are engaged, and the students themselves. We do not make any exaggerated promises about the transformative nature of technology in education. Technology like Sakai can be used to improve your course by allowing you and your students to do things that might have been impractical without the technology or by reducing the amount of time spent on administrative issues. But the tools Sakai provides are just that—tools—and unless they are used purposefully they will not make much of a difference. So it is most important for you to consider what you want to accomplish with your students and how the capabilities Sakai provides can support the course activities.
There is not a single "best" way of teaching. What works in a small graduate seminar in philosophy may not work in a large introductory computer science class, and what works for one instructor may not work for another. The good news is that Sakai is designed with this variety in mind.
The tools and structure of a Sakai site
You can think of Sakai as a framework that allows you to create the kind of online experience you want for your students. There is not a single way that a Sakai course site needs to function—it is ultimately up to you, with assistance from your Sakai user support team, to determine how the course is presented to the students online.
Not all Sakai sites are used for courses. In many institutions, it is common to find Sakai used for research work groups and administrative collaboration. In fact, at many institutions, there are more "collaboration sites", as they are called in the Sakai community, than there are course sites. So, these types of sites are included in the overview.
Many institutions integrate Sakai with other enterprise systems—automatically creating a Sakai site for each course being taught, for example, and adding students who are registered for the course to the site. Other organizations require instructors to create a site online but, once that's created, students are added and removed based on data from the registrar's office.
Regardless of the type of course (or collaboration site) you might be teaching, there is a basic structure to Sakai that is useful to understand. This section describes that basic structure and common tools. It also gives you a quick and easy way to customize a Sakai site, so we recommend having a browser window handy with access to an instance of Sakai.
If you have not yet created a Sakai site or if you don't have access to an instance of Sakai at your organization, several Sakai Commercial Affiliates host trial versions of Sakai that you can access free of charge. Check www.sakaiproject.org for the current listing. At the time of writing, hosted trials were available from rSmart (http://sakaisandbox.com), Serensoft (http://sakaisthelimit.com), and Unicon (http://testdrivesakai.com). When you create your account, a site is automatically created for you.
Sakai's site structure
Once you've logged into Sakai the top of the screen consists of a Sakai banner that contains your organization's branding and a logout button. Just below that banner is a series of tabs, one for each Sakai site that you are a member of. Every course or project consists of a Sakai site and is accessed by clicking a tab labeled with the name of the site. If you are a member of more than one site, you have more than one tab across the top of your screen.
If you have too many sites to fit, a More Sites menu (often renamed My Sites or My Active Sites) is present; it enables you to access the appropriate site. Always be sure you're in the correct site when you're doing your work.
My Workspace
There is also a tab called My Workspace, a special site that only you have access to. You use it to manage your preferences, store personal files, manage site memberships, and even provide a calendar that pulls information from all the Sakai sites to which you belong. Contact your local Sakai support team for more information about uses of My Workspace.
You can modify which sites appear across the top of the page so that your most frequently accessed sites are a single click away. To do that, go to your My Workspace site and choose the Preferences tool. The Customize Tabs function enables you to change which sites are visible.
A basic Sakai site is a collection of tools that users have access to, typically presented to users in a sidebar on the left of the screen. In most Sakai installations, each link in the left sidebar corresponds to a single tool. To access the Assignments tool, for example, a user clicks the Assignments link in the sidebar. The Assignments tool then appears in the main content area of Sakai. In most cases, it is as simple as that.
The major exception to this rule is the site Home page. It is a significant exception because it is the first page you see when you access a site.
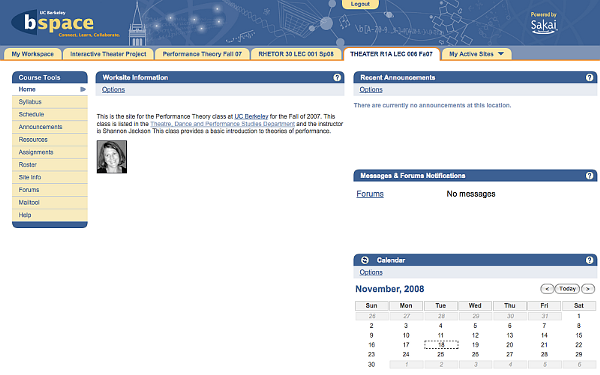
The Home tool contents
Unlike most tools, the Home tool is not a tool at all. It is really a summary page. It generally includes information pulled from several different tools. Sakai tries to be helpful by providing the most commonly useful information and, therefore, a typical course site Home page includes areas (called panels) that present the following information:
- A site description (a description of the course or project)
- Recent course announcements
- Recent discussion forum posts
- Recent chat messages
- A course calendar
Most of the panels on the Home page can be configured directly from the Home page. The Calendar panel, for example, allows you to specify whether the calendar is presented by week or by month. To add events to the Calendar, however, you need to use the Calendar tool itself. The Announcements panel lets you to determine how many recent announcements are shown (you can specify either a certain number of announcements or have the panel display announcements that have been created since a specific number of days in the past). Some panels enable you to edit the content itself. The Site Description panel, for example, provides an Options link that allows you to edit the content directly, obviating the need to access the tool directly.
Of course, if you are not planning to use a tool in your site you do not want its information panel to appear on the course Home page. If you are not going to make a chat room available in your course, for instance, you do not want your course Home page to include a summary of recent chat messages because that would make your site look unfinished.
Thankfully, Sakai is generally very smart about this—if you turn off the Chat tool in your site, the recent chat messages summary panel on the Home page simply disappears. Except for editing the Course Description content, you can mostly ignore the Home page and let Sakai take care of it for you.
Unlock access to the largest independent learning library in Tech for FREE!
Get unlimited access to 7500+ expert-authored eBooks and video courses covering every tech area you can think of.
Renews at $19.99/month. Cancel anytime
To edit the Site Description, simply click on the Options button. There are four things you can do:
- Specify the title for the panel. A good title reflects the type of site you have (for example changing the default Site Description to Course Description or, better yet, Welcome to Theater 101).
- Create the content that appears in the body of the panel. An easy-to-use HTML editor enables you to enter whatever content you want. If you don't know HTML, the default WYSIWYG mode can be used like a simple word processor. Just type away using the built-in text styling buttons to add bold, italics, bulleted lists, and so on. You can also add images, hyperlinks, and tables quite easily. If you know HTML, you can use the source code mode to view and edit the HTML directly.
- Specify the height for the panel. You want to make the panel large enough so there is no scroll bar within the panel itself. This is easy if there is not another panel just below it. If there is, make the panel just large enough to hold your content but not so large that there is excessive white space between the panels. This may take a bit of trial and error.
- Enter a URL instead of writing content. If you already have an HTML page that describes the site published elsewhere, you can simply enter that web address. Sakai will display that page in the Site Description panel.
Then simply click Update Options to save the changes you've made. If you have access to Sakai, this would be a good time to try it out. Remember to ensure you are working in the correct site.
There are, certainly, many instructors who want their course Home page to appear in a very specific manner. There are risks to that level of customization—remember that your students are likely taking several courses at one time and they may benefit from a consistent Home page experience. Nonetheless, it is often quite appropriate to create a custom Home page. Later, you'll see a number of ways to significantly customize the appearance of your site, including the Home page. First, though, let's review tools to make available and just let the Sakai Home page do most of the work.
The basic collaboration tools
There are four basic tools that almost every Sakai site uses, regardless of whether it is a course or a collaboration site:
- Resources. The tool for storing files that can be accessed by other members of the site. You can create folders to organize these files, and even make certain files publicly viewable (such as a web page you want to show to those who aren't part of your site).
- Announcements. Use it to send announcements to members of the site. These announcements appear on the site Home page and can be sent to all site members via email.
- Email Archive. This tool provides a dedicated email address for your site (mysitename@sakai.myschool.edu, for instance). While permissions can be configured to make Sakai behave differently, typically members of your site can send email to this address and everyone belonging to the site will get the email. All emails are archived and accessible using the Email Archive tool.
- Calendar. Sometimes called Schedule, the Calendar tool allows you to put important events on a calendar. The Sakai Calendar supports recurring events and has different icons for different types of events such as class meetings, exams, and special events.
Site administration
As a site owner, there are certain tasks that you may want to undertake to modify the site and/or the members of the site. The Site Info tool allows you to:
- Modify the tools available in your site, including modifying the order in which those tools appear in the toolbar and changing the names of the tools.
- Manage access to the site, including specifying whether individuals can join your site without your approval.
- Manage the membership of your site. What you can and cannot do with membership depends on your local Sakai installation and often varies based on organizational policies, but typically includes the capability to add and remove members and change the role of individual members.
- Manage groups of users in your site. Many Sakai tools have special features that allow you to work with a particular set of users inside your site. Groups and class sections are good examples of predefined groups that may be automatically created by your Sakai administrators. You can also create ad hoc groups for particular purposes. If you have project teams in your course, for example, it might be useful to create a group for each team.
- Import content from an existing site or export content from the current site to a new one.
As a site owner, you always have access to the Site Info tool. Depending on how you use Sakai and how Sakai is integrated with other systems on your campus, you may never use Site Info. Still, you should take a quick look to familiarize yourself with what is available to you.
Every Sakai installation is different from every other. Your organization may not make the same Sakai tools available as another organization. This article mainly restricts itself to those tools that will be commonly available in installations of Sakai version 2.6.x, but there may be instances where we mention a tool that is not available in your instance of Sakai. In many cases, you can request these tools from your Sakai administrator. We also try to mention alternatives to the recommended tool where they exist.
The basic teaching and learning tools
In addition to the basic collaboration and administration tools, there are three tools that are commonly used in Sakai Course sites: Syllabus, Assignments, and Gradebook.
- Syllabus. Use this tool to put your syllabus (clear guidelines and expectations for your course) online. You can upload a document (such as a Microsoft Word document or a PDF), build a structured syllabus in Sakai, or even point to an existing syllabus you have posted online in another location. Regardless of how you use the tool, you can have Sakai automatically email students when you've made a change to the syllabus.
- Assignments. This tool allows you to create and post assignments that students can submit electronically. Using the tool can help eliminate paper assignments and reduce class time spent collecting and returning student work. It allows students to send questions about assignments and enables you to post online comments, grade assignments, and transfer grades to the Gradebook automatically. The tool lets you set opening and closing times for each assignment, supports resubmissions, and marks each student submission with a date and time stamp.
- Gradebook. The Gradebook tool allows instructors to record and compute cumulative student grades. Students can refer to the Gradebook to check their progress in a course. The Gradebook tool is often used hand-in-hand with the Assignments tool although they can be used separately.
With these three tools and the four basic collaboration tools reviewed earlier, you can create a solid online presence for your class. Students will get course announcements and can send and receive emails via the class email address and can check past messages online. You can post reading material and other resources for students online and build a course calendar to remind students of important events and deadlines. Your syllabus is available online and students are automatically updated with any modifications to it. You've provided a facility for students to submit their assignments electronically, and they can receive feedback on those assignments via Sakai as well. Their grades are computed online and they can check to see how they are doing at any time.
Now that you have your course's online infrastructure set up, we can begin to add some more sophisticated uses of online tools. We'll do this by turning our attention to the several common types of courses and discuss how a Sakai site can be structured to support each type of course.
Types of Sakai sites
There are more than four thousand universities and colleges in the United States alone. Each of these teaches hundreds or even thousands of classes every year. Trying to create some structure from such a diverse world would be an exercise in oversimplification. The categories discussed here along with the associated recommendations about how to support them in Sakai are not meant to be rules or even best practices but rather a place to start when thinking about structuring your Sakai site. Do read through all of the site types because it is likely that your course mixes the structures and activities in two or more site types. And your own personal comfort with technology will also determine how many (and which) tools you might want to use.
The site types you'll be working with are as follows:
- Problem-based courses
- Small discussion courses
- Large, introductory courses
- Project-based courses
- Collaboration sites
The following sections highlight a small number of tools that are especially useful in a site used for that purpose. Other tools are often useful as well, but because you're just starting out, you'll have more success using a few tools well. Still, we encourage you to read through all the class types and mix and match the tools you feel will work best for your situation.
Problem-based courses
A problem-based course presents learners with one or more problems to solve on a regular basis (weekly, for instance). The problems are presented by the instructor and generally have either correct answers (such as a Calculus problem set) or at least a fairly clear way to distinguish better solutions (such as an analysis of a poem in an English literature class). Problem-based courses are often targeted at developing skills related to the topic at hand and students are therefore asked to apply what they've learned by solving problems. Math courses might include weekly problem sets, computer science courses might include small programming assignments, creative writing classes may have weekly writing exercises, an acting class may have a series of small scene studies—the general approach is to increase the level of student skill through repeated practice with frequent feedback.
The tools introduced so far serve this type of course very well, with a special emphasis on the Assignments and Resources tools, and with the addition of just a few extra tools, you can make the online aspect of your problem-based class very effective:
- Assignments. Use this tool to enter all or most of the term's assignments at the beginning of the term. That provides students with an excellent guide to the weeks ahead and helps them plan their time accordingly.
- Resources. For problems with correct answers, use this tool to share sample problems and solutions to past problem sets. For classes where high-quality answers are less well defined (such as a performing arts or product design class), share samples of previous classes' best work. You can even upload video or audio recordings. By providing examples of excellent solutions to open-ended problems, you help your students understand what you're looking for.
- Forums. This tool provides online discussion that allows students to help each other with difficult problems. You can set up a forum for each problem set. (Be sure to monitor the forum to ensure that students are giving each other good advice and aren't crossing the boundaries by helping too much.)
- Chat. Use this tool to provide online problem-set help two nights before an assignment is due (don't encourage procrastination by scheduling it the night before the assignment is due). From the comfort of your home, you can take student questions about the assignment and suggest resources they might refer to while working on it.
 United States
United States
 Great Britain
Great Britain
 India
India
 Germany
Germany
 France
France
 Canada
Canada
 Russia
Russia
 Spain
Spain
 Brazil
Brazil
 Australia
Australia
 Singapore
Singapore
 Canary Islands
Canary Islands
 Hungary
Hungary
 Ukraine
Ukraine
 Luxembourg
Luxembourg
 Estonia
Estonia
 Lithuania
Lithuania
 South Korea
South Korea
 Turkey
Turkey
 Switzerland
Switzerland
 Colombia
Colombia
 Taiwan
Taiwan
 Chile
Chile
 Norway
Norway
 Ecuador
Ecuador
 Indonesia
Indonesia
 New Zealand
New Zealand
 Cyprus
Cyprus
 Denmark
Denmark
 Finland
Finland
 Poland
Poland
 Malta
Malta
 Czechia
Czechia
 Austria
Austria
 Sweden
Sweden
 Italy
Italy
 Egypt
Egypt
 Belgium
Belgium
 Portugal
Portugal
 Slovenia
Slovenia
 Ireland
Ireland
 Romania
Romania
 Greece
Greece
 Argentina
Argentina
 Netherlands
Netherlands
 Bulgaria
Bulgaria
 Latvia
Latvia
 South Africa
South Africa
 Malaysia
Malaysia
 Japan
Japan
 Slovakia
Slovakia
 Philippines
Philippines
 Mexico
Mexico
 Thailand
Thailand