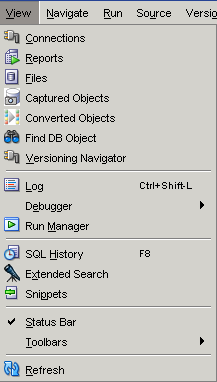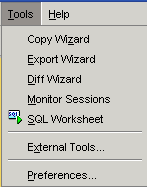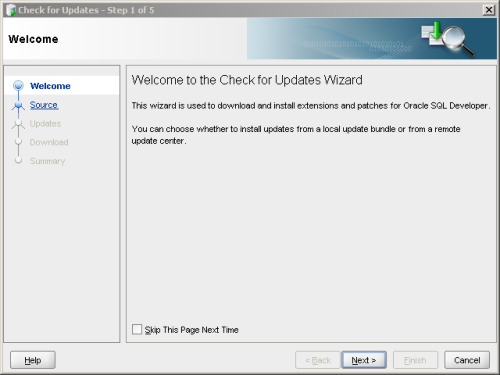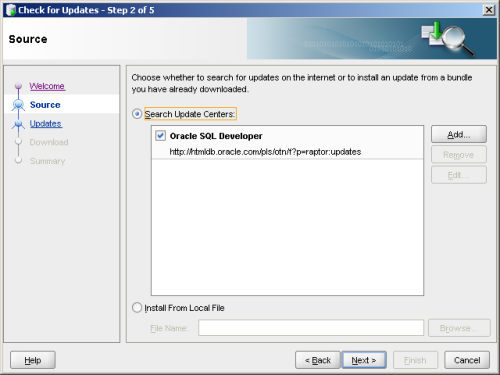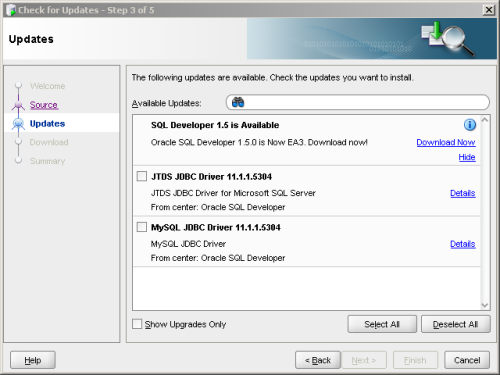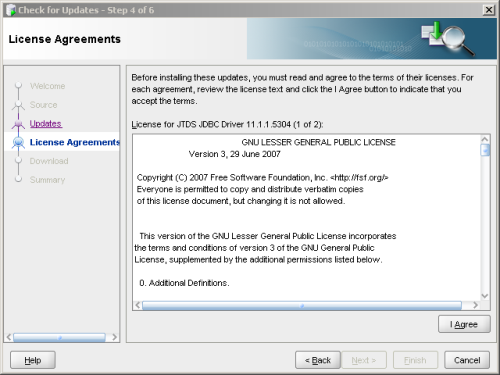Installation and a review of some new features
Installation
The program [EA2 download -Early Adapter] can be downloaded from the following URL. In the present case the Windows option that comes with JDK1.5.0_06 bundled was used. The downloaded ZIP file, sqldeveloper-5073 (100MB) can be unzipped to any suitable location and from within the sqldeveloper folder you can immediately start using the program. The program can be started by double clicking the executable which has an unambiguous fat green arrow.
Review of features
Adjustable Look and Feel
The look and feel is adjustable. You can choose between 'Windows' and 'Oracle'. After choosing 'oracle' you can choose a variety of themes. The one shown is for 'Desert Yellow'.

The View Menu
The View menu is better organized as shown compared to the previous version.
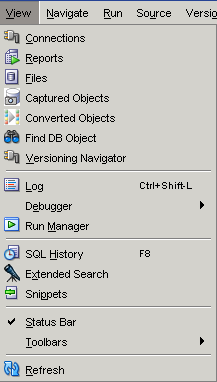
Tools Menu
Tools menu is beefed up as well as shown.
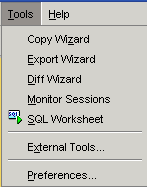
External Tools
The External Tools sub menu item can find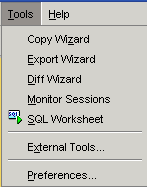 existing tools (browsers, notepad, mdb files) and also using a 4 step wizard allows you to create tools, provided you know the details for accessing them.
existing tools (browsers, notepad, mdb files) and also using a 4 step wizard allows you to create tools, provided you know the details for accessing them.
Wizards
Diff Wizard allows comparing objects of same type between schema of source and destination as well update the destination based on source. Similarly the Copy Wizard allows you to copy objects from one database schema to another.
Versioning Support
Versioning support is another new feature in this version.SQL Developer provides integrated support for CVS [concurrent versions system] and Subversion in its source control. CVS allows repository creation on the local PC or, on a remote machine. Source files are held in folder modules. In the case of Subversion the access to the repository is by means of a connection and this is where the master copies are held, files are checked out to a local working folder.

Run menu item
The Run menu item also contains the debugging options as shown. In the previous version Run and Debug were two menus.

Migration Menu
The Microsoft Access Exporter can export from 97,2000,2002, and 2003 like in the previous version (1.2) and seems to be essentially the same as the previous version. This version can now create off line migration scripts to ASE 15 and Sybase 12 in addition to several versions of SQL Server 7,2000,2005 and MySQL (3.23,4,5)
Connecting to SQL 2005 databases
As described in the previous referenced articles at the beginning you can establish a connection to the server by clicking on the Connection node (positive green sign) in the first figure. This opens New / Select Database Connection window where you will see only Oracle and Access. This is because, at this point no JDBC drivers have been specified for connecting to the other three servers, SQL Server, MySQL, and Sybase.
There are two ways you can register JDBC drivers for these databases. For SQL Servers you require the jtds.jar file from the SourceForge.com web site. In the first method you need to go through Tools|Preferences|Database|Third party JDBC Drivers| to find the path to the file as shown in the next figure and use the browse key to locate the driver and add it. The driver file should be in the correct path for the application to find.
Unlock access to the largest independent learning library in Tech for FREE!
Get unlimited access to 7500+ expert-authored eBooks and video courses covering every tech area you can think of.
Renews at $19.99/month. Cancel anytime

In the other method that is used here, which in the opinion of the author is simpler, is to go through Help|Check Updates... This brings up the Step 1 of wizard as shown. Read the instructions in this window.
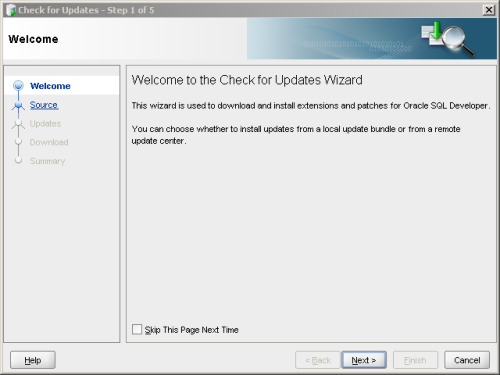
Now click Next. This takes you to the next window as shown.
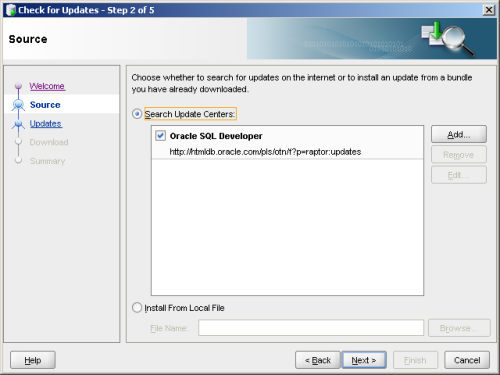
The needed item is already checked. Click Next. The window that comes up next shows compatible drivers for the databases.
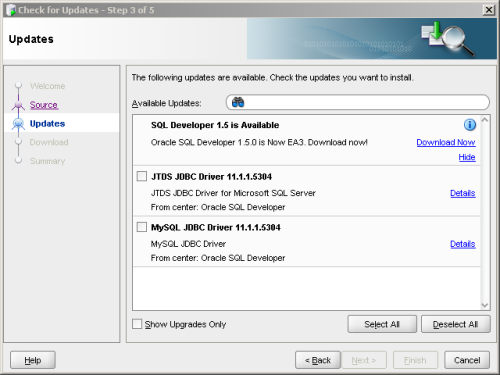
Choose items needed by placing check marks. In this tutorial both the SQL Server and MySQL drivers were chosen. Click Next.
In the window that shows up agree to the licensing[GNU Public] terms after reading the terms. Click on Next in the final window of Step 4.
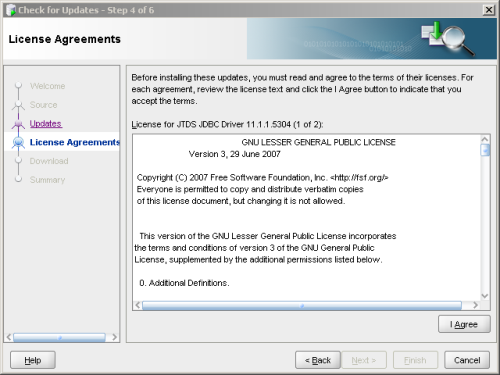
When Step 5 "Download" windows opens the login window also opens. As these drivers are downloaded from the Oracle site, you will have to insert your Oracle login information. Step 5 screen shot is not shown.
You will be adding both the JDBC drivers on the final step. Click Finish. In order to install the updates you chose, the SQL Developer 1.5 needs to restart, and it restarts when you click on Yes in the Confirm Exit window.
Do you want to Migrate User Settings? window shows up again. For this article it is a No again. The Oracle SQL Developer window gets displayed. Now you open the screen. You will see all the five database tabs in the New / Select Database Connection with default connection to the Oracle 10G XE on the local machine[Screen shot not shown].
 United States
United States
 Great Britain
Great Britain
 India
India
 Germany
Germany
 France
France
 Canada
Canada
 Russia
Russia
 Spain
Spain
 Brazil
Brazil
 Australia
Australia
 Singapore
Singapore
 Canary Islands
Canary Islands
 Hungary
Hungary
 Ukraine
Ukraine
 Luxembourg
Luxembourg
 Estonia
Estonia
 Lithuania
Lithuania
 South Korea
South Korea
 Turkey
Turkey
 Switzerland
Switzerland
 Colombia
Colombia
 Taiwan
Taiwan
 Chile
Chile
 Norway
Norway
 Ecuador
Ecuador
 Indonesia
Indonesia
 New Zealand
New Zealand
 Cyprus
Cyprus
 Denmark
Denmark
 Finland
Finland
 Poland
Poland
 Malta
Malta
 Czechia
Czechia
 Austria
Austria
 Sweden
Sweden
 Italy
Italy
 Egypt
Egypt
 Belgium
Belgium
 Portugal
Portugal
 Slovenia
Slovenia
 Ireland
Ireland
 Romania
Romania
 Greece
Greece
 Argentina
Argentina
 Netherlands
Netherlands
 Bulgaria
Bulgaria
 Latvia
Latvia
 South Africa
South Africa
 Malaysia
Malaysia
 Japan
Japan
 Slovakia
Slovakia
 Philippines
Philippines
 Mexico
Mexico
 Thailand
Thailand