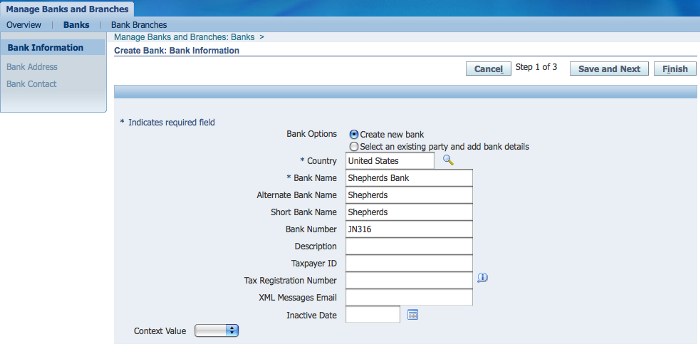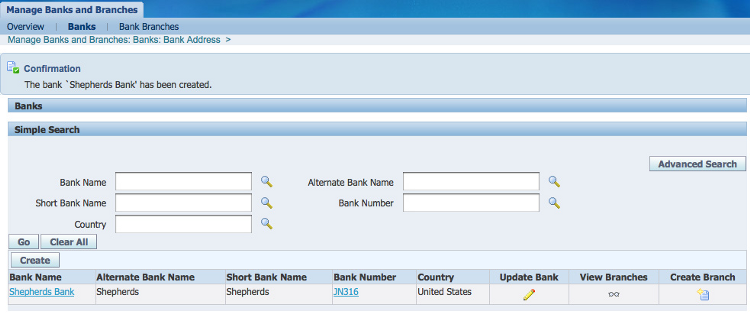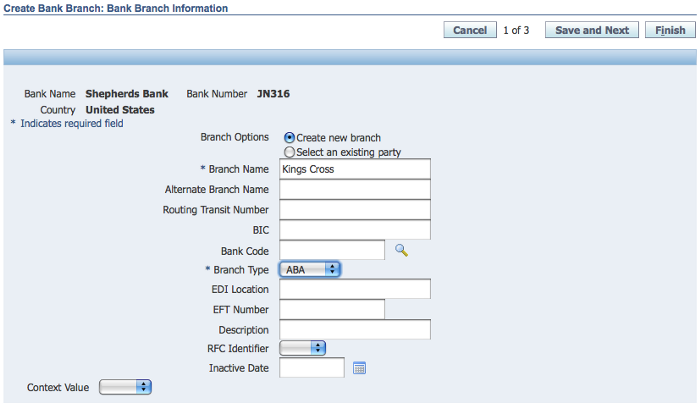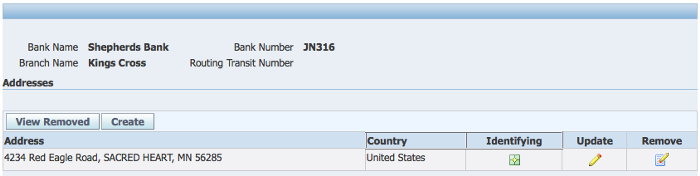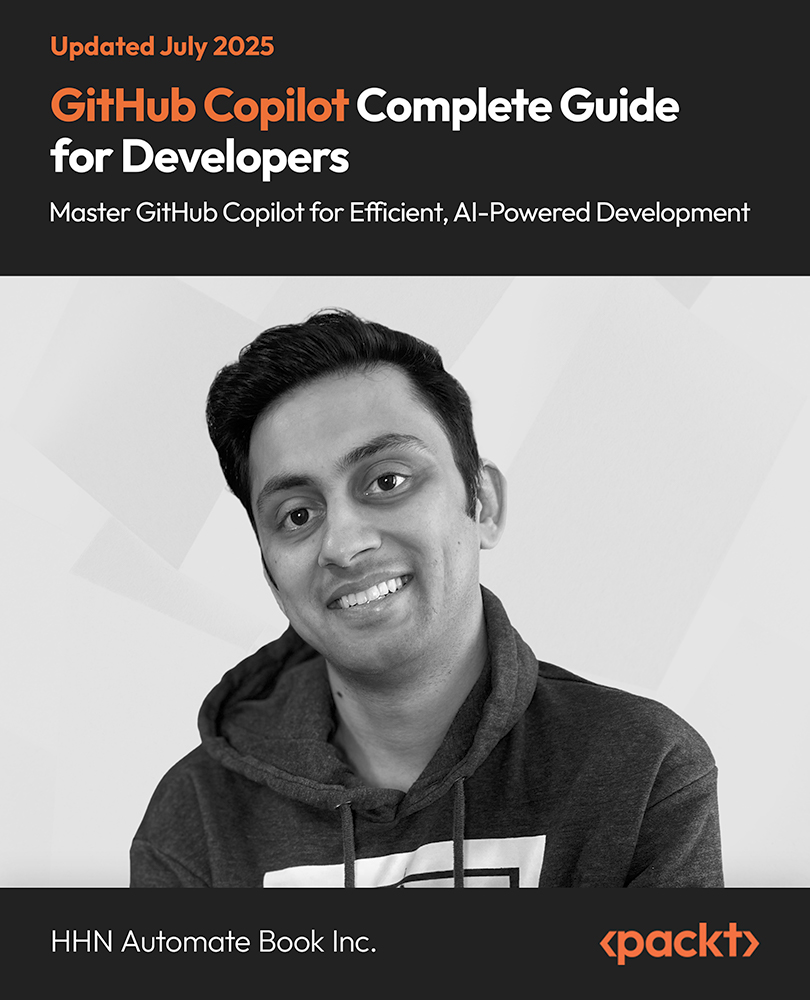Take the hard work out of your daily interactions with E-Business Suite financials by using the 50+ recipes from this cookbook
Introduction Oracle E-business suite
The liquidity of an organization is managed in Oracle Cash Management; this includes the reconciliation of the cashbook to the bank statements, and forecasting future cash requirements. In this article, we will look at how to create bank accounts and cash forecasts. Cash management integrates with Payables, Receivables, Payroll, Treasury, and General Ledger.
Let's start by looking at the cash management process:

- The Bank generates statements.
- The statements are sent to the organization electronically or by post.
- The Treasury Administrator loads and verifies the bank statement into cash management. The statements can also be manually entered into cash management.
- The loaded statements are reconciled to the cash book transactions.
- The results are reviewed, and amended if required.
- The Treasury Administrator creates the journals for transactions in the General Ledger.
Creating bank accounts
Oracle Cash Management provides us with the functionality to create bank accounts. In this recipe, we will create a bank account for a bank called Shepherd Bank, for one of their branches called Kings Cross branch.
Getting ready
Log in to Oracle E-Business Suite R12 with the username and password assigned to you by the system administrator. If you are working on the Vision demonstration database, you can use OPERATIONS/WELCOME as the USERNAME/PASSWORD.
We also need to create a bank before we can create the bank account. Let's look at how to create a bank and the branch:
- Select the Cash Management responsibility.
- Navigate to Setup | Banks | Banks.(Move the mouse over the image to enlarge it.)
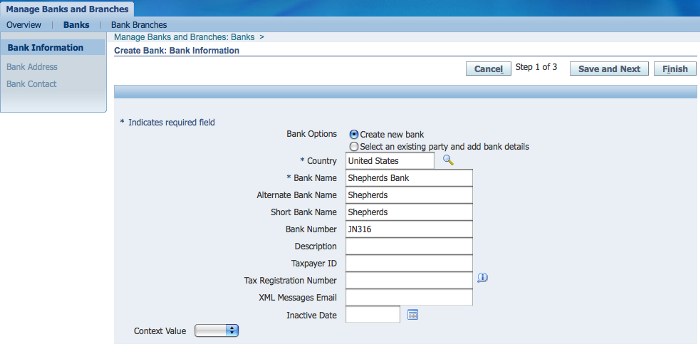
- In the Banks tab, click on the Create button.
- Select the Create new bank option.
- In the Country field, enter United States.
- In the Bank Name field, enter Shepherds Bank.
- In the Bank Number field, enter JN316.
Unlock access to the largest independent learning library in Tech for FREE!
Get unlimited access to 7500+ expert-authored eBooks and video courses covering every tech area you can think of.
Renews at $19.99/month. Cancel anytime
- Click on the Finish button.
Let's create the branch and the address:
(Move the mouse over the image to enlarge it.)
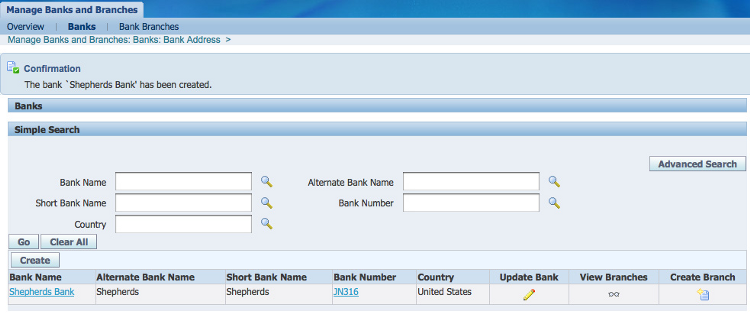
- Click the Create Branch icon: The Country and the Bank Name are automatically entered.
- Click on the Continue button.(Move the mouse over the image to enlarge it.)
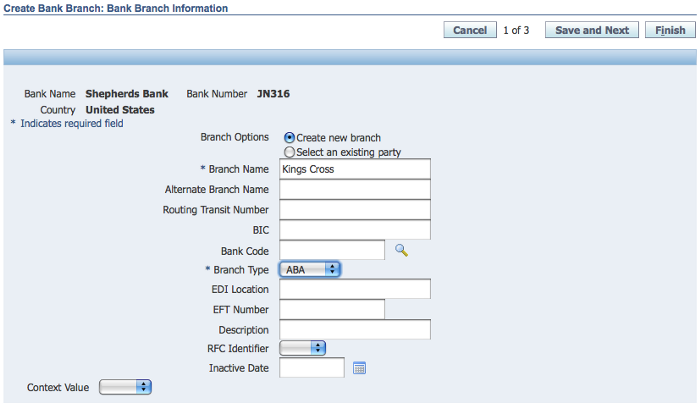
- In the Branch Name field, enter Kings Cross.
- Select ABA as the Branch Type.
- Click on the Save and Next button to create the Branch address.(Move the mouse over the image to enlarge it.)
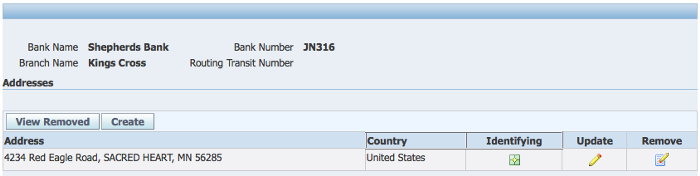
- In the Branch Address form, click on the create button.
- In the Country field, enter United States.
- In the Address Line 1 field, enter 4234 Red Eagle Road.
- In the City field, enter Sacred Heart.
- In the County field, enter Renville.
- In the State field, enter MN.
- In the Postal Code field, enter 56285.
- Ensure that the Status field is Active.
- Click on the Apply button.
- Click on the Finish button.
 United States
United States
 Great Britain
Great Britain
 India
India
 Germany
Germany
 France
France
 Canada
Canada
 Russia
Russia
 Spain
Spain
 Brazil
Brazil
 Australia
Australia
 Singapore
Singapore
 Canary Islands
Canary Islands
 Hungary
Hungary
 Ukraine
Ukraine
 Luxembourg
Luxembourg
 Estonia
Estonia
 Lithuania
Lithuania
 South Korea
South Korea
 Turkey
Turkey
 Switzerland
Switzerland
 Colombia
Colombia
 Taiwan
Taiwan
 Chile
Chile
 Norway
Norway
 Ecuador
Ecuador
 Indonesia
Indonesia
 New Zealand
New Zealand
 Cyprus
Cyprus
 Denmark
Denmark
 Finland
Finland
 Poland
Poland
 Malta
Malta
 Czechia
Czechia
 Austria
Austria
 Sweden
Sweden
 Italy
Italy
 Egypt
Egypt
 Belgium
Belgium
 Portugal
Portugal
 Slovenia
Slovenia
 Ireland
Ireland
 Romania
Romania
 Greece
Greece
 Argentina
Argentina
 Netherlands
Netherlands
 Bulgaria
Bulgaria
 Latvia
Latvia
 South Africa
South Africa
 Malaysia
Malaysia
 Japan
Japan
 Slovakia
Slovakia
 Philippines
Philippines
 Mexico
Mexico
 Thailand
Thailand