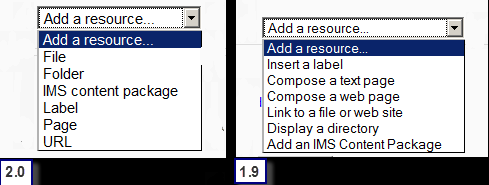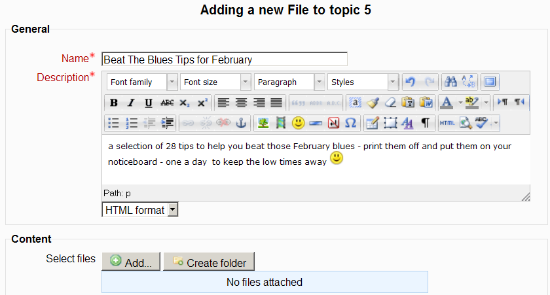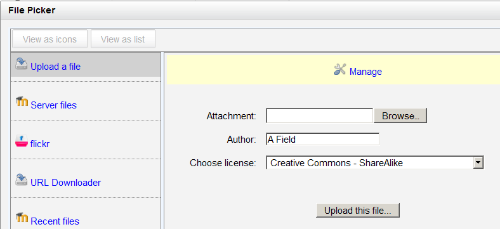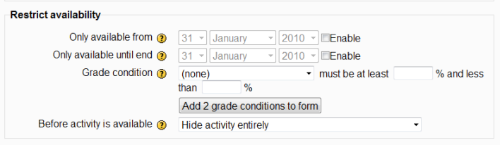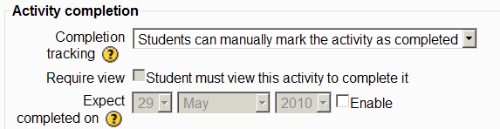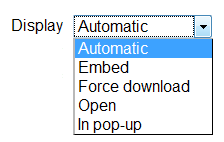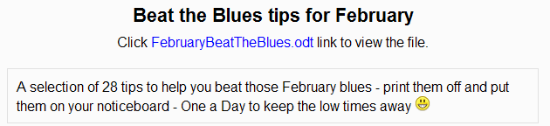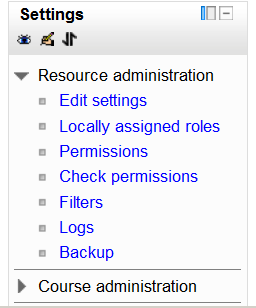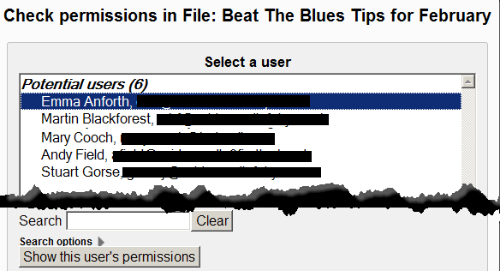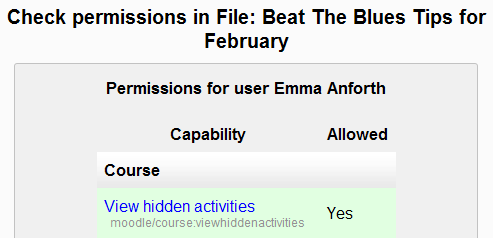(For more resources on Moodle, see here.)
New look – new wording
Let's compare the former view of the Add a Resource drop-down menu with the new one. In the following screenshot, the left side shows us the Moodle 2.0 view and the right shows us the Moodle 1.9 view:
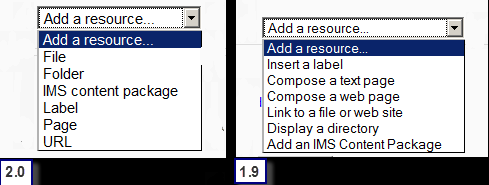
The first thing to notice is that the wording is simpler –no more confusion amongst teachers as to what constitutes a web page as opposed to a text page; no more explanation needed that Display a directory actually just means Show a folder of my resources.
The developers of Moodle 2.0 have taken onboard comments made by trainers and frequent users that certain terms were misunderstood by beginners. In the past, I myself have had to reassure newbies that even though they think they know nothing about web design, it is safe to select Compose a web page because doing so will simply bring up a text box where you can type your information or instructions straight into Moodle. Similarly, not everyone understands that a directory is just a fancy name for a folder that can house a number of your resources. This has now been made clearer. The selection Link to a file or web site has also been altered as these are now dealt with in two different ways. Let's take each option one at a time and study it in more depth.
Adding a file
The link File replaces the Moodle 1.9 Link to a file or web site option and is the place where, within your course, you would ordinarily upload and display files such as a Microsoft PowerPoint slideshow or a PDF resource. Selecting this from the drop-down gives us the editing screen, the top part of which is shown in the following screenshot:
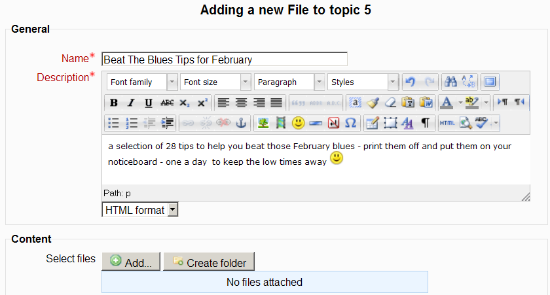
In our How to Be Happy course, our teacher, Andy, is going to upload an Open Office (odt) file with a tip a day for staying cheerful in February, a somewhat grim month in the Northern Hemisphere. Here's how we do it:
- For Name, as in earlier versions of Moodle, type the text you wish students to click on to access the resource.
- For Description, type a description which we can later decide to display or not. An Admin can set it so you aren't required to type a description.
- Click Add to start uploading the document – the File Picker appears:
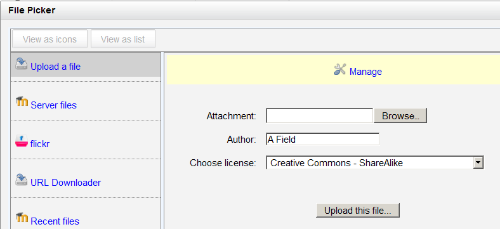
- If it's not offered by default, click Upload this file…
- Add the author name and license type
- Then, as with Moodle 19, click Browse… to locate the document and then Upload this file… to upload it.
- You'll be returned to the main editing screen where the document appears as a blue link.

As we scroll down, and with Advanced set to Show, we see other settings, some new, and some familiar from previous versions of Moodle but with extra functionality:
- Display: Choose how you want the file to appear and if you want the actual file name and/or its description to be shown.
- Advanced: With this enabled, you can decide the size of the pop up window and whether or not to filter the content
- Common Module settings: (as with Moodle 1.9) Decide whether to make the document visible or not and to set it for groups/groupings (which are now enabled by default)
- Restrict availability: This will only appear if the setting has been enabled in site administration and is a feature that lets you decide when and under what conditions the file may be accessed.
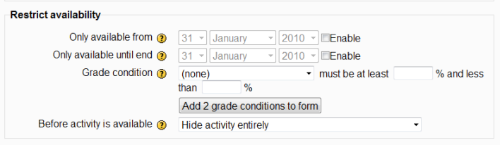
- Activity completion: This will only appear if you've enabled it in your course. It's a feature allowing students to check off what they have done or teachers to set activities to be automatically checked as complete under certain circumstances.
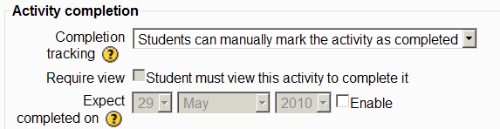
- Save: According to your preference, as with Moodle 1.9
Displaying a file
As we went through the settings to upload and show our February Beat The Blues tips, we noticed a drop-down option Display. It gives a variety of ways a file such as our .odt document can appear on the course page in Moodle 2.0. How they display will depend on their file type.
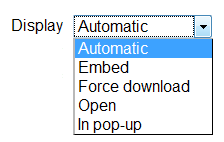
Display: Automatic Leave this as the default if you want Moodle to decide for you! In the case of Andy's slideshow, it's the traditional way of displaying an uploaded document, where once clicked on, it appears with a prompt box saying something like (depending on your browser) "do you want to open or save this file?"
Display: Embed This will show the Moodle page with heading, blocks, and footer. It will show the title/description of the item and display the file directly in the page as well, so is good for videos, flash animations and so on.
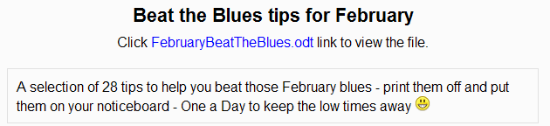
Unlock access to the largest independent learning library in Tech for FREE!
Get unlimited access to 7500+ expert-authored eBooks and video courses covering every tech area you can think of.
Renews at $19.99/month. Cancel anytime
Display: Force download When a user clicks on the file, the web browser pops up with a "where do you want to save this file?" box.
Display: Open This offers no Moodle heading, blocks, footer or description; it just shows the file as it is.
Display: In pop-up This will cause the link to the file to appear in a pop up window before prompting you to open or download it. You can set the size of the pop up window on the Advanced settings page.
Site administration | plugins | Activity modules | file gives us two other display options if so desired. These are:
Display: In frame This will show the Moodle heading and the file description, with the file displayed in a resizable area below
Display: New window This is very much like 'in pop-up', but the new window is a full browser window, with menus and address bar, and so on
Resource administration
If we click to update our file once it has been uploaded, we can see a new area in the Settings block, giving us options to manage this uploaded resource. We've seen this before: when clicking to update an item, we can tweak it from here.
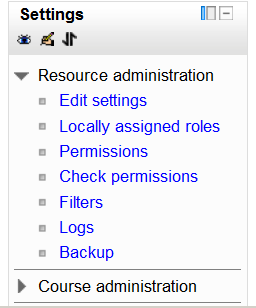
Let's take a look at these:
Edit settings
Here's where we update the details, display options, and so on (obviously!).
Locally assigned roles and Permissions
Moodle 1.9 gave us the facility to assign roles and permissions locally to an individual resource, so this is not new.
In Moodle 2.0 the site administrator has more control over who can assign which roles by default.
Check Permissions This is new however and enables to us be doubly certain our students are allowed (and not allowed!) to access what we want them to.
Let's try an example: suppose Andy hides his February tips until the end of January but that he would like one particular student, Emma, to be able to access them in advance of time. He will allow her to view the February document even though it is hidden. He needs to ensure she doesn't have the right to see any other of the hidden files until the appropriate time. Here's what to do:
- In Locally assigned roles, give Emma the teacher role. This will allow her to view hidden activities, and therefore, our hidden February tips.
- In Check permissions, select Emma and click Show this user's permissions.
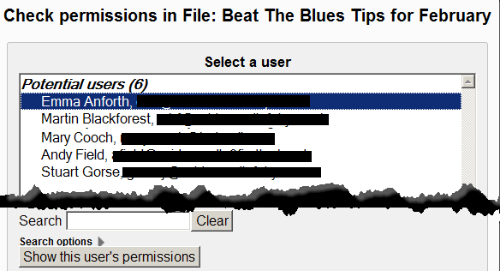
This brings up a table showing what Emma's permissions are in this file. She can view hidden activities, and therefore, would be able to see the hidden February resource in advance of the other students.
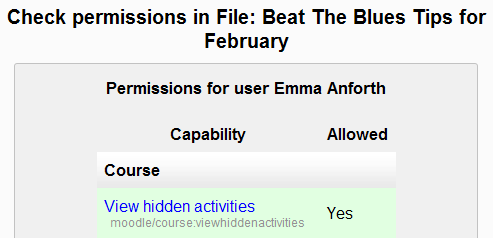
We see that because Emma's been assigned locally the role of teacher in our February document she is allowed to view the hidden file—but as she is still a student in the course as a whole, she doesn't have this right elsewhere –so we are safe!
 United States
United States
 Great Britain
Great Britain
 India
India
 Germany
Germany
 France
France
 Canada
Canada
 Russia
Russia
 Spain
Spain
 Brazil
Brazil
 Australia
Australia
 Singapore
Singapore
 Canary Islands
Canary Islands
 Hungary
Hungary
 Ukraine
Ukraine
 Luxembourg
Luxembourg
 Estonia
Estonia
 Lithuania
Lithuania
 South Korea
South Korea
 Turkey
Turkey
 Switzerland
Switzerland
 Colombia
Colombia
 Taiwan
Taiwan
 Chile
Chile
 Norway
Norway
 Ecuador
Ecuador
 Indonesia
Indonesia
 New Zealand
New Zealand
 Cyprus
Cyprus
 Denmark
Denmark
 Finland
Finland
 Poland
Poland
 Malta
Malta
 Czechia
Czechia
 Austria
Austria
 Sweden
Sweden
 Italy
Italy
 Egypt
Egypt
 Belgium
Belgium
 Portugal
Portugal
 Slovenia
Slovenia
 Ireland
Ireland
 Romania
Romania
 Greece
Greece
 Argentina
Argentina
 Netherlands
Netherlands
 Bulgaria
Bulgaria
 Latvia
Latvia
 South Africa
South Africa
 Malaysia
Malaysia
 Japan
Japan
 Slovakia
Slovakia
 Philippines
Philippines
 Mexico
Mexico
 Thailand
Thailand