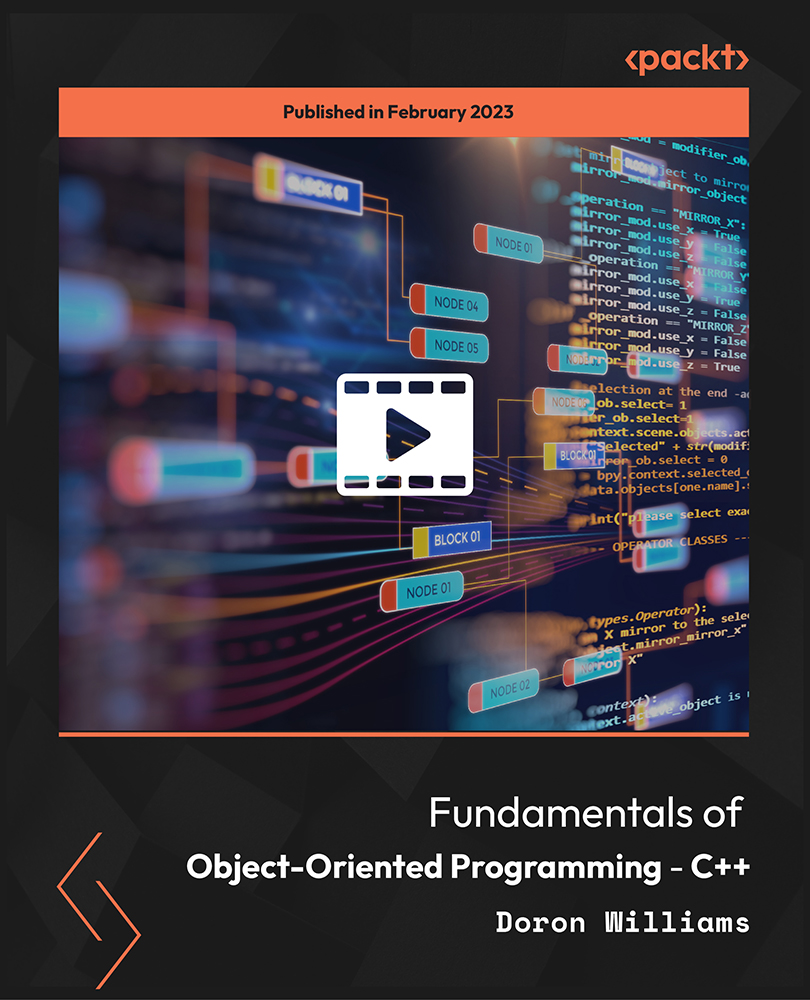|
Add images, videos, music, and much more to make your Moodle course interactive and fun
|
(For more resources on Moodle 2.0, see here.)
Introduction
Moodle 2.0 offers new features, which make it easier to insert videos, especially from the http://www.youtube.com website. You can find them easily from the file picker, provided you have administrative access to the course. You have to bear in mind that you need to be an administrator in order to enable this option.
This article covers different ways to create and interact using either screencasts or videos. We will work with several multimedia assets, which will concern the baseline topic of Wildlife. This topic has many resources, which can be integrated with screencasts and videos available on the Web.
Creating screencasts using several free and open source software available on the Web is one of the main goals of this chapter. There is plenty of commercial software, which can be used to create screencasts. We will not focus on them though. We add some special features to the screencasts in order to enhance them.
Videos can be recorded in several ways. You may use your cell phone, camera, or the webcam of your computer. We are to focus on the way of creating them and uploading into our Moodle course. We can also use a recorded video from YouTube and upload it directly from the file picker in Moodle 2.0.
You can also design a playlist in order to combine several videos and let your students watch them in a row. We do it by creating an account in YouTube. The channel in YouTube can be either public or private; it depends on how we want to carry it out.
You can create some screencasts in order to present information to your students instead of showing presentations made using Open Office, PowerPoint, or Microsoft Word. Changing any of these into a screencast is more appealing to the students and not such a difficult task to carry out either.
We can create an explanation by recording our voice, for which we will create a virtual board that we can choose to be visible to the audience; in the second case, our explanations can only be heard with no visualization. This is quite an important aspect to be taken into account, especially in teaching because students need a dynamic explanation by their teacher.
There are several software available that can be used to create screencasts. One of them is Cam Studio. This software captures AVI files and it is open source. It captures onscreen video and audio. Its disadvantage is that only Windows users can use it. You can download it from http://camstudio.com/.
It is time for Mac users. There is also a free program for Mac users that focuses on making quick films by saving the recorded video to get a quick access. It does not record audio. This is Copernicus and you can download it from http://danicsoft.com/software/copernicus/.
We need a tool for both Mac and Windows, which is free and open source as well. So, JingProject.com is the software. It does not only record video, but also allows you to take a picture, draw, or add a message on it, and upload the media to a free hosting account. A URL is provided in order to watch the video or the image. You can download it from the following website: http://www.techsmith.com/download/jing/.
Screencast-o-matic is another tool that is based on Java that does not need to be downloaded at all. It allows you to upload in an automatic way. It works well with both Mac and Windows machines. You can use this at http://www.screencast-o-matic.com/. This is the tool that we are to work with in the creation of a screencast.
We may also modify the videos to make them suitable for learning. We can add annotations in different ways so as to interact through the video with our students. That is to say, we add our comments instead of adding our voice so that students read what we need to tell them.
Creating a screencast
In this recipe, we create a screencast and upload it to our Moodle course. The baseline topic is Wildlife. Therefore, in this recipe, we will explain to our students where wild animals are located. We can paste in a world map of the different animals, while we add extra data through the audio files. Thus, we can also add more information using different types of images that are inserted in the map.
Unlock access to the largest independent learning library in Tech for FREE!
Get unlimited access to 7500+ expert-authored eBooks and video courses covering every tech area you can think of.
Renews at $19.99/month. Cancel anytime
Getting ready
Before creating the screencast, plan the whole sequence of the explanation that we want to show to our students, therefore, we will use a very useful Java applet available at http://www.screencast-o-matic.com/.
Screencast-o-matic requires the free Java Run-time Environment (also known as JRE) for both the teacher and the students' computers. You can download and install its latest version from http://java.sun.com.
How to do it...
First of all, design the background scene of the screencast to work with. Afterwards, enter the website http://www.screencast-o-matic.com/. Follow these to create the screencast:
- Click on Start recording.
- Another pop-up window appears that looks as shown in the following screenshot:

- Resize the frame to surround the recording area that you want to record.
- Click on the recording button (red button).
- If you want to make a pause, click on the pause button or Alt + P, as shown in the following screenshot:

- If you want to integrate the webcam or a bluetooth video, click on the upwards arrow in this icon, as shown in the following screenshot:

- When the screencast is finished, click on Done.
- You can preview the screencast after you finish designing it. If you need to edit it, click on Go back to add more. If you are satisfied with the preview, click on Done with this screencast, as shown in the following screenshot:

- When the screencast is finished, our next task is to export it because we need to upload it to our Moodle course. Click on Export Movie.
- Click on the downwards arrow in Type and choose Flash (FLV), as shown in the following screenshot:

- Customize the Size and Options blocks, as shown in the previous screenshot or as you wish. When you finish, click on Export, as shown in the previous screenshot.
- Write a name for this file and click on Save.
- When the file is exported, click on Go back and do more with this screencast if you want to edit it.
- Click on Done with this screencast if you are satisfied with the result. A pop-up window appears, click on OK.
How it works...
We have just created the screencast teaching about wild animals, which students have to watch to learn about the places where wild animals live around the world. We need to upload it to our Moodle course. It is a passive resource; therefore, we can add a resource or design an activity out of it. In this case, we design an activity. Choose the weekly outline section where you want to insert it, and follow these steps:
- Click on Add an activity | Online text within Assignments.
- Complete the Assignment name and Description blocks.
- Click on the Moodle Media icon | Find or upload a sound, video or applet ... | Upload a file | Browse | look for the file that you want to upload and click on it.
- Click on Open | Upload this file | Insert.
- Click on Save and return to course.
- Click on the activity. It looks as shown in the following screenshot:

There's more...
In the case that we create a screencast, which lasts for around 30 minutes or longer, it will take a long time to upload it to our Moodle course. Therefore, it will be advisable to watch the screencast using a free and open source media player, that is to say VLC Media Player.
VLC Media Player
You can download the VLC Media Player from the following website: http://www.videolan.org/vlc/. It works with most popular video files formats such as AVI, MP4, and Flash, among others. Follow these steps in order to watch the screencast:
- Click on Media | Open File | browse for the file that you want to open and click on it.
- Click on Open. The screencast is displayed, as shown in the following screenshot:

See also
- Enhancing a screencast with annotations
 United States
United States
 Great Britain
Great Britain
 India
India
 Germany
Germany
 France
France
 Canada
Canada
 Russia
Russia
 Spain
Spain
 Brazil
Brazil
 Australia
Australia
 Singapore
Singapore
 Canary Islands
Canary Islands
 Hungary
Hungary
 Ukraine
Ukraine
 Luxembourg
Luxembourg
 Estonia
Estonia
 Lithuania
Lithuania
 South Korea
South Korea
 Turkey
Turkey
 Switzerland
Switzerland
 Colombia
Colombia
 Taiwan
Taiwan
 Chile
Chile
 Norway
Norway
 Ecuador
Ecuador
 Indonesia
Indonesia
 New Zealand
New Zealand
 Cyprus
Cyprus
 Denmark
Denmark
 Finland
Finland
 Poland
Poland
 Malta
Malta
 Czechia
Czechia
 Austria
Austria
 Sweden
Sweden
 Italy
Italy
 Egypt
Egypt
 Belgium
Belgium
 Portugal
Portugal
 Slovenia
Slovenia
 Ireland
Ireland
 Romania
Romania
 Greece
Greece
 Argentina
Argentina
 Netherlands
Netherlands
 Bulgaria
Bulgaria
 Latvia
Latvia
 South Africa
South Africa
 Malaysia
Malaysia
 Japan
Japan
 Slovakia
Slovakia
 Philippines
Philippines
 Mexico
Mexico
 Thailand
Thailand