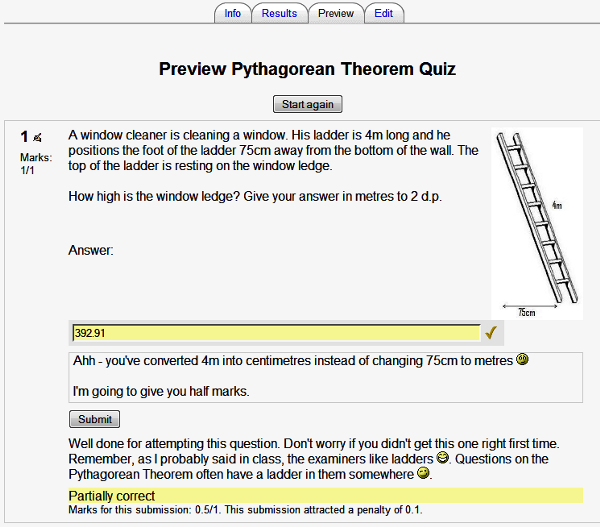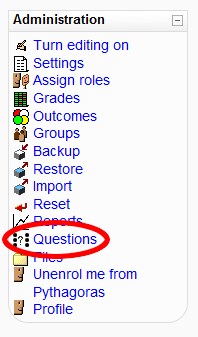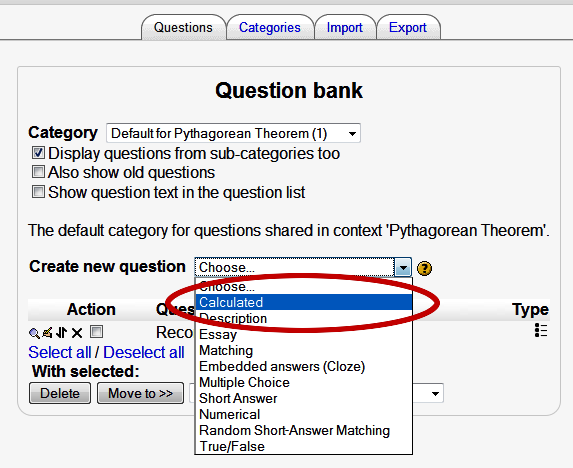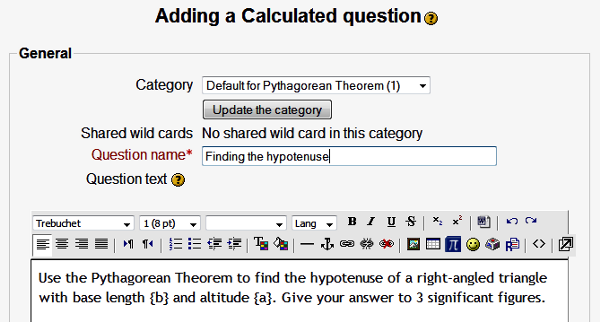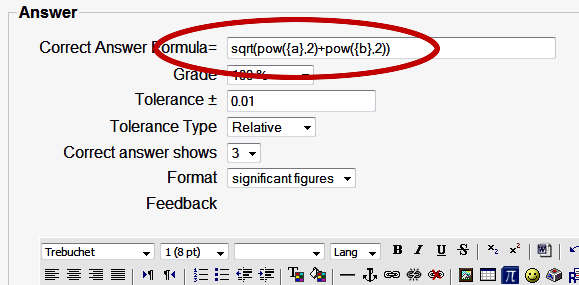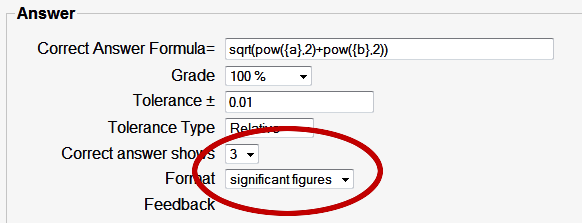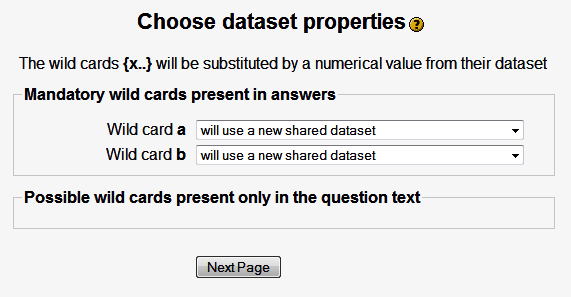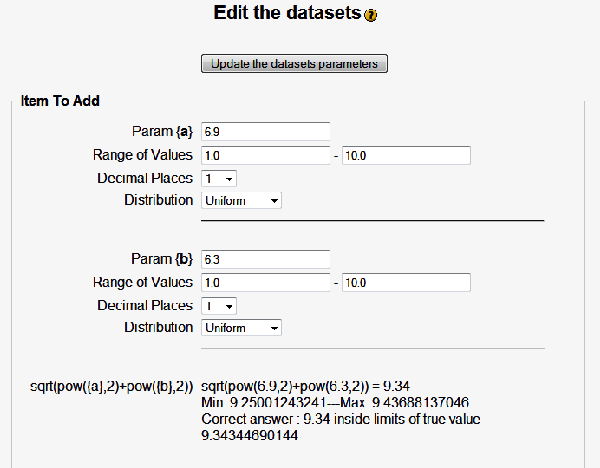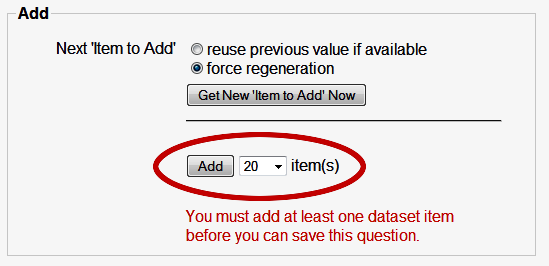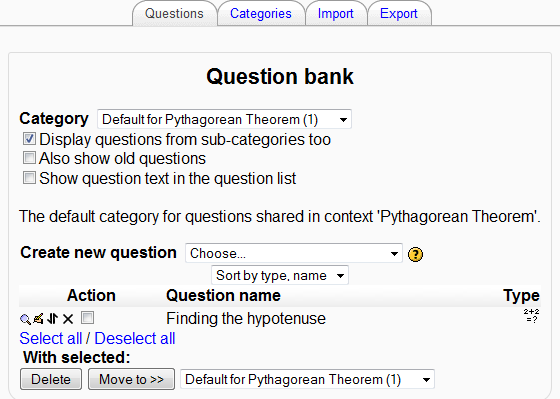As good as the Moodle quiz module is at recognizing the correctness of our students' answers, we quickly run into problems when we need Moodle to recognize, for example, that 3a+2b is exactly the same as 2b+3a . To accomplish this, we're going to need a Computer Algebra System (CAS). The Maxima system (more on this later) has been successfully integrated into Moodle, thanks to the work carried out by Chris Sangwin and Alex Billingsley at the University of Birmingham in the UK. In this article, we will also learn how to perform these tasks:
- Install and integrate STACK into Moodle
- Create questions that can be automatically marked using STACK
Let's start by adding numeric questions into the course question bank.
Creating quizzes
Creating a quiz in Moodle is a two-stage process. First, we add our questions to the question bank (each course has its own question bank). Once we've added questions to the question bank, we can add a quiz activity to the course and then choose questions to add to it from the question bank. What are the advantages of having a two-stage process? I worked in much the same way creating quizzes before I started with Moodle. My bookshelf of math books was my question bank, and I would take questions from there to add into my quizzes. Here are just a few of the advantages:
- If there is a particular point you want to reinforce, then it's easy to include the same question in different quizzes throughout your course.
- It's easy to share your questions with other Moodle courses. For example, questions on the Pythagorean Theorem are relevant to pure math, mechanics, engineering, and physics.
- Questions can be exported from and imported into the question bank. This means converting questions over to Moodle is a job that can be shared between colleagues.
Here's a basic Pythagorean Theorem question I converted over to Moodle:
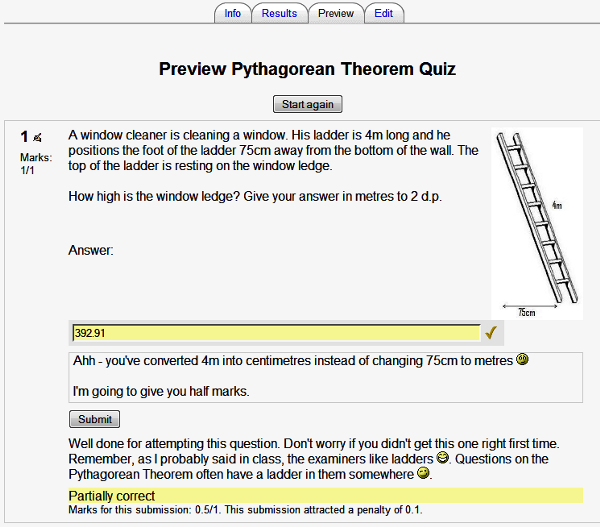
Question types
However, I don't want to convert just this single question over to Moodle; I also want to have questions similar to this one but with different numbers. I want those numbers chosen randomly by Moodle, so I don't have to keep thinking up different numbers each time I set the quiz.
The question type I need is Calculated, which we'll learn about in the next section.
Calculated question type
Let's learn how to add a calculated question to the course question bank now:
- Return to your course's front page, and click on Questions in the course Administration block:
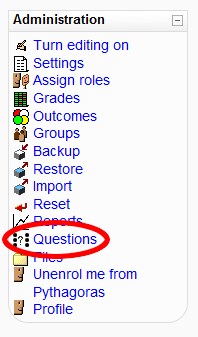
- The course Question bank is displayed. From the Create new question drop-down menu, choose Calculated:
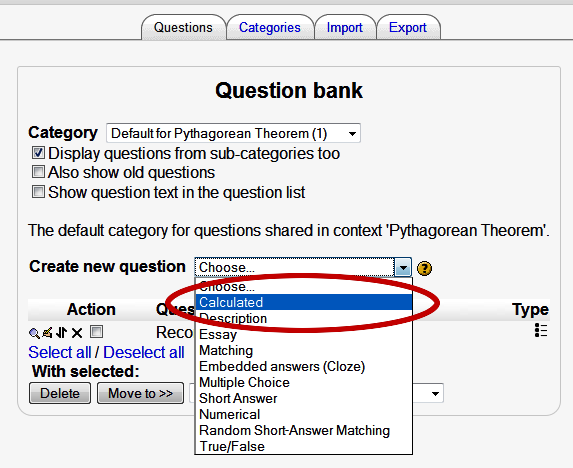
Unlock access to the largest independent learning library in Tech for FREE!
Get unlimited access to 7500+ expert-authored eBooks and video courses covering every tech area you can think of.
Renews at $19.99/month. Cancel anytime
- Give the question a name. Make sure it's a name that you (and, potentially, your colleagues) can recognize when it's in the question bank. Don't call it '1', 'i', or 'a)' because you don't know where it will appear in the quiz. Now, supply the question text:
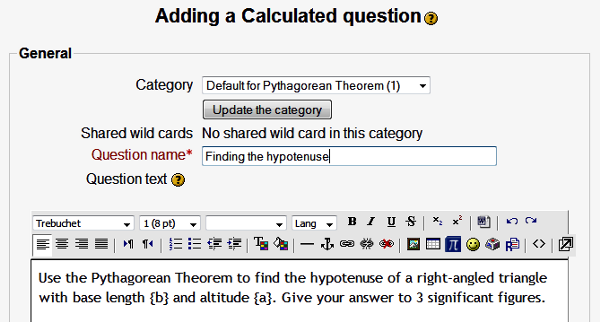
- Notice that I have used placeholders in the text, {a} and {b}. We will be configuring Moodle to replace those with numbers shortly.
- Scroll down to the Answer box. We need to enter the correct calculation into the Correct Answer Formula edit box (don't include a '=' in your answer):
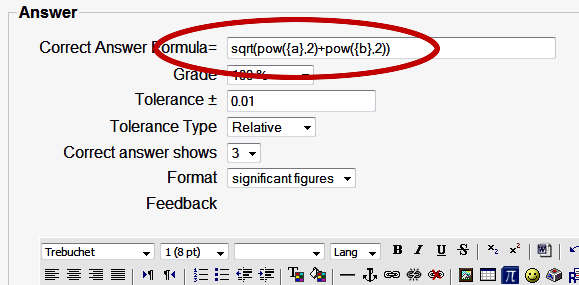
- The students need to give the correct answer (exactly), but don't worry about the Tolerance setting: leave it set to 0.01. Set the Grade to 100%.
- I want the students to give their answers to three significant figures, and to that end I needed to click on the Correct answer shows drop-down menu, set that to 3, and change the Format to significant figures:
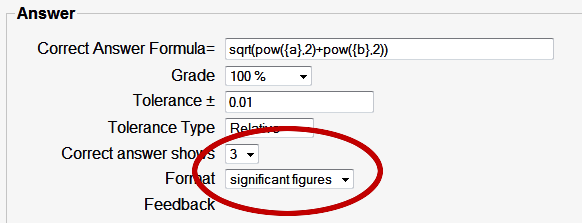
- Scroll down to the bottom of the page, and click on the Next Page button. You are now taken to the Choose dataset properties page.
- The numbers for the variables {a} and {b} will be chosen from a dataset. I want to use my own datasets for each variable. Select will use a new shared dataset for both drop-downs:
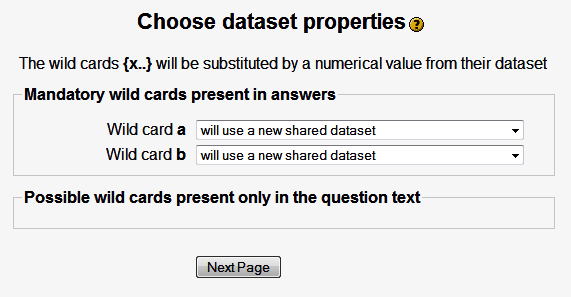
- Click on the Next Page button. You are taken to the Edit the datasets page. Now, we can specify the range of values for {a} and {b}:
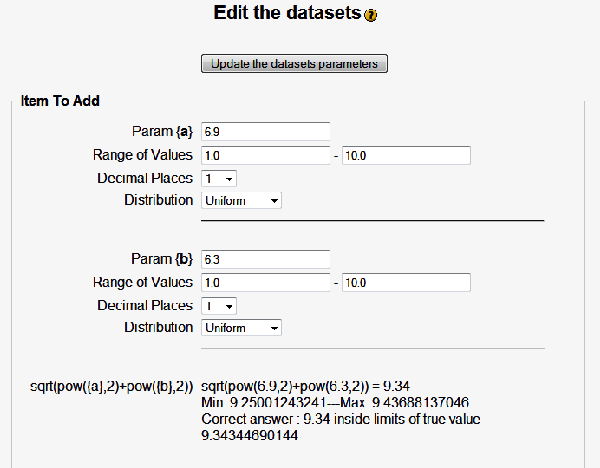
- We need to add numbers to this dataset. I want to add 20 possible pairs of numbers for {a} and {b}. Scroll down to the Add box, select 20 items from the item(s) drop-down menu and click on the Add button:
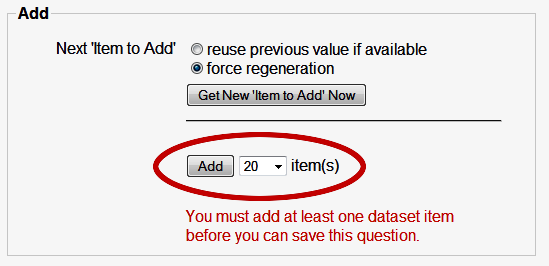
- Twenty pairs of numbers are now added to the dataset. Moodle will choose pairs of numbers in this dataset when the student is presented with the question. If you want to alter any of the numbers Moodle has automatically generated for us, you can do so in the second-half of the page. Scroll down to the very bottom of the page, and click on the Save changes button.
- Our new calculated question is now added to the question bank:
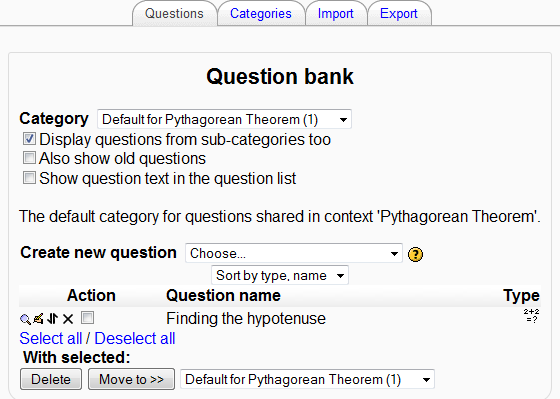
To recap, we have seen that creating a calculated question is a two-step process. First, we need to specify the question text. The question text contains variables that Moodle will then replace with random values when the quiz is taken. Then, we need to specify datasets for each of the variables, from which Moodle will choose the values when the quiz is taken. We can have Moodle choose the numbers for us, or we can select our own.
 United States
United States
 Great Britain
Great Britain
 India
India
 Germany
Germany
 France
France
 Canada
Canada
 Russia
Russia
 Spain
Spain
 Brazil
Brazil
 Australia
Australia
 Singapore
Singapore
 Canary Islands
Canary Islands
 Hungary
Hungary
 Ukraine
Ukraine
 Luxembourg
Luxembourg
 Estonia
Estonia
 Lithuania
Lithuania
 South Korea
South Korea
 Turkey
Turkey
 Switzerland
Switzerland
 Colombia
Colombia
 Taiwan
Taiwan
 Chile
Chile
 Norway
Norway
 Ecuador
Ecuador
 Indonesia
Indonesia
 New Zealand
New Zealand
 Cyprus
Cyprus
 Denmark
Denmark
 Finland
Finland
 Poland
Poland
 Malta
Malta
 Czechia
Czechia
 Austria
Austria
 Sweden
Sweden
 Italy
Italy
 Egypt
Egypt
 Belgium
Belgium
 Portugal
Portugal
 Slovenia
Slovenia
 Ireland
Ireland
 Romania
Romania
 Greece
Greece
 Argentina
Argentina
 Netherlands
Netherlands
 Bulgaria
Bulgaria
 Latvia
Latvia
 South Africa
South Africa
 Malaysia
Malaysia
 Japan
Japan
 Slovakia
Slovakia
 Philippines
Philippines
 Mexico
Mexico
 Thailand
Thailand