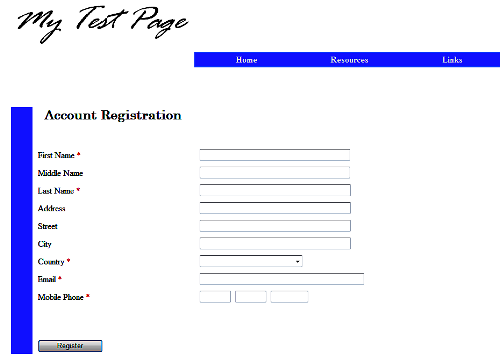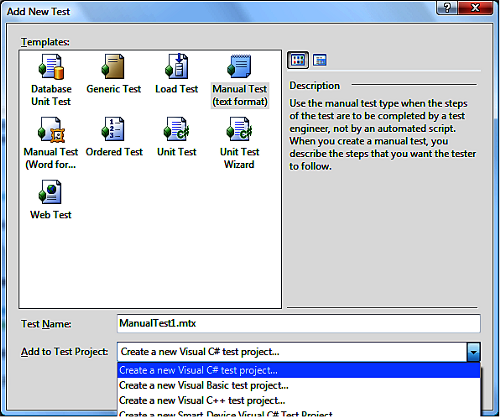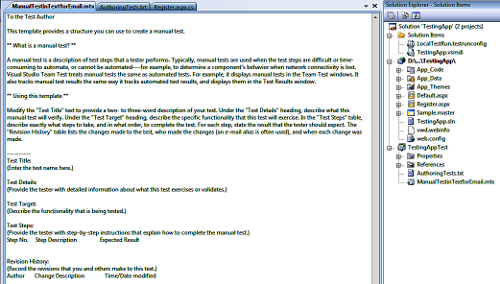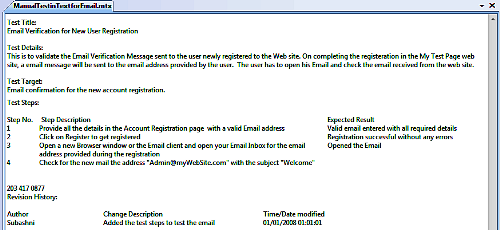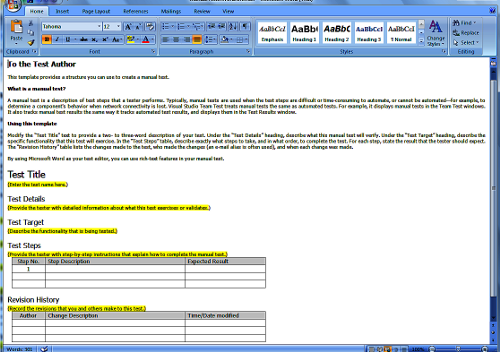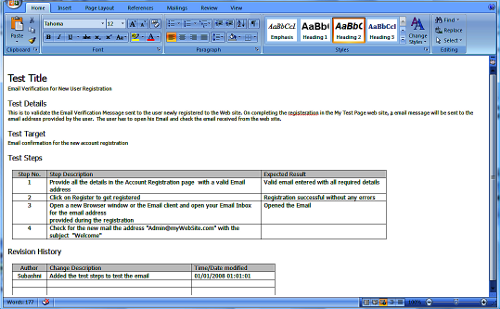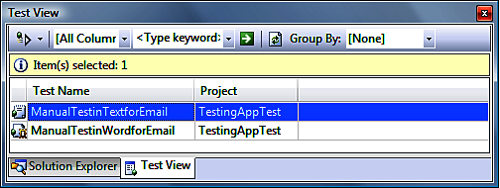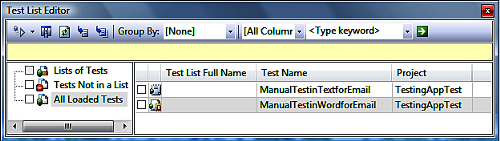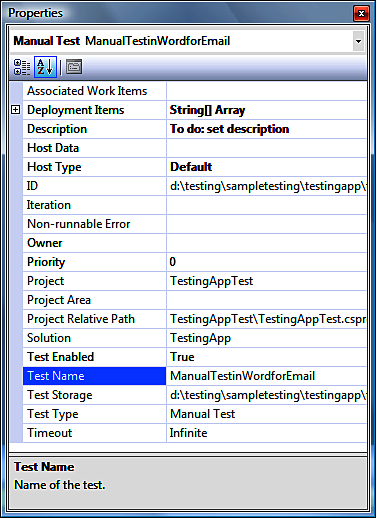The following screenshot describes a simple web application, which has a page for the new user registration. The user has to provide the necessary field details. After entering the details, the user will click on the Register button provided in the web page to submit all the details so that it gets registered to the site. To confirm this to the user, the system will send a notification with a welcoming email to the registered user. The mail is sent to the email address provided by the user.
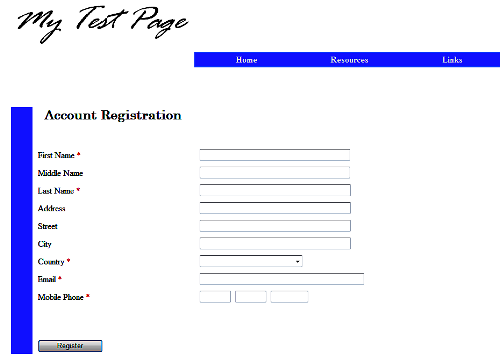
In the application shown in the above screenshot, the entire registration process cannot be automated for testing. For example, the email verification and checking the confirmation email sent by the system will not be automated as the user has to go manually and check the email. This part of the manual testing process will be explained in detail in this article.
Manual tests
Manual testing, as described earlier, is the simplest type of testing carried out by the testers without any automation tool. This test may contain a single or multiple tests inside. Manual test type is the best choice to be selected when the test is too difficult or complex to automate, or if the budget allotted for the application is not sufficient for automation.
Visual Studio 2008 supports two types of manual tests file types. One as text file and the other as Microsoft Word.
Manual test using text format
This format helps us to create the test in the text format within Visual Studio IDE. The predefined template is available in Visual Studio for authoring this test. This template provides the structure for creating the tests. This format has the extension of .mtx. Visual Studio servers act as an editor for this test format.
For creating this test in Visual Studio, either create a new test project and then add the test or select the menu option Test | New Test... and then choose the option to add the test to a new project. Now create the test using the menu option and select Manual Test (Text Format) from the available list as shown in the screenshot below. You can see the list Add to Test Project drop–down, which lists the different options to add the test to a test project.
If you have not yet created the test project and selected the option to create the test, the drop-down option selected will create a new test project for the test to be added. If you have a test project already created, then we can also see that project in the list to get this new test added to the project. We can choose any option as per our need. For this sample, let us create a new test project in C#. So the first option from the drop-down of Add to Test Project would be selected in this case. After selecting the option, provide the name for the new test project the system will ask for. Let us name it TestingAppTest project.
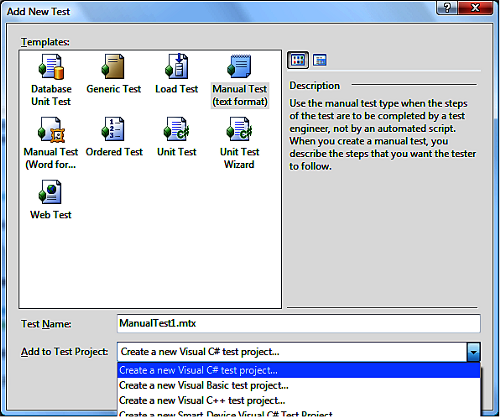
Now you can see the project getting created under the solution and the test template is also added to the test project as shown next. The template contains the detailed information for each section. This will help the tester or whoever is writing the test case to write the steps required for this test.
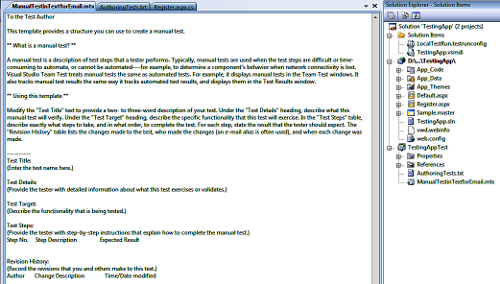
Now update the test case template created above with the test steps required for checking the email confirmation message after the registration process. The test document also contains the title for the test, description, and the revision history for the changes made to the test case.
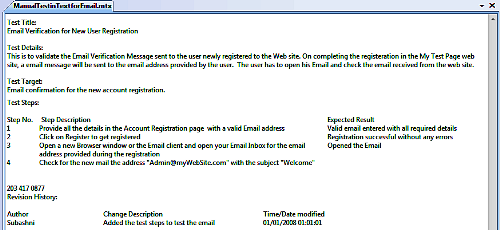
Before executing the test and looking into the details of the run and the properties of the test, we will create the same test using Microsoft Word format as described in the next section.
Unlock access to the largest independent learning library in Tech for FREE!
Get unlimited access to 7500+ expert-authored eBooks and video courses covering every tech area you can think of.
Renews at $19.99/month. Cancel anytime
Manual test using Microsoft Word format
This is similar to the manual test that was created using text format, except that the file type is Microsoft Word with extension .mht. While creating the manual test choose the template Manual Test (Word format) instead of the Manual Test (Text Format) as explained in the previous section. This option is available only if Microsoft Word is installed in the system. This will launch the Word template using the MS Word installed (version 2003 or later) in the system for writing the test details as shown in the following screenshot. The Word format helps us to have richer formatting capabilities with different fonts, colors, and styles for the text with graphic images and tables embedded for the test.
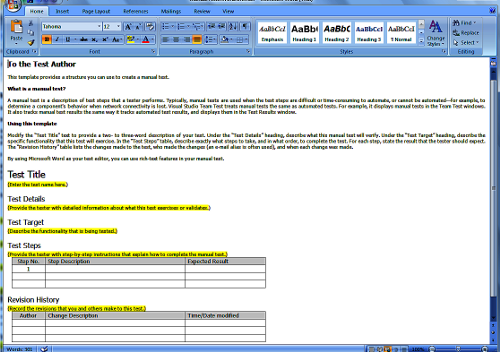
This document not only provides the template but also the help information for each and every section so that the tester can easily understand the sections and write the test cases. This help information is provided in both the Word and Text format of the manual tests.
In the test document seen in previous screenshot, we can fill the Test Details, Test Target, Test Steps, and Revision History similar to the one we did for the text format. The completed test case test document will look like this:
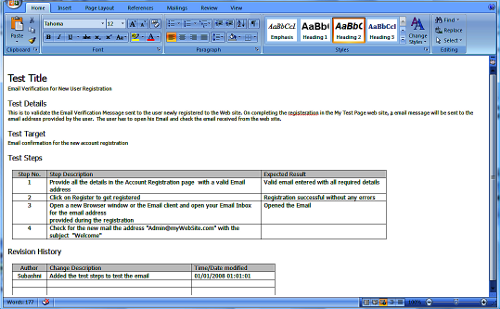
Save the test details and close the document. Now we have both formats of manual tests in the project. Open the Test View window or the Test List Editor window to see the list of tests we have in the project. It should list two manual tests with their names and the project to which the tests are associated with. The tests shown in the Test View window looks like the one shown here:
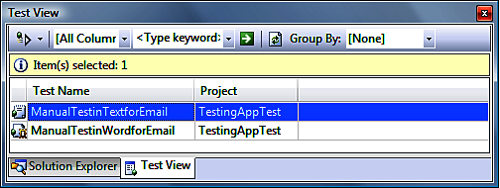
The same tests list shown by the Test List Editor would look like the one shown below. The additional properties like test list name, the project name the test belongs to, is also shown in the list editor. There are options for each test either to run or get added to any particular list.
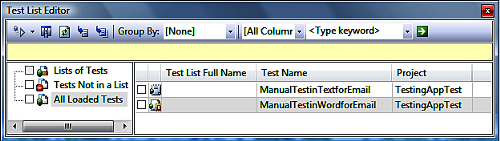
Manual tests also have other properties, which we can make use of during testing. These properties can be seen in the Properties window, which can be opened by choosing the manual test either in the Test View or in the Test List Editor windows by right-clicking the test and selecting the Properties option. The same window can also be opened by choosing the menu option View | Properties window. Both formats of manual testing have the same set of properties.
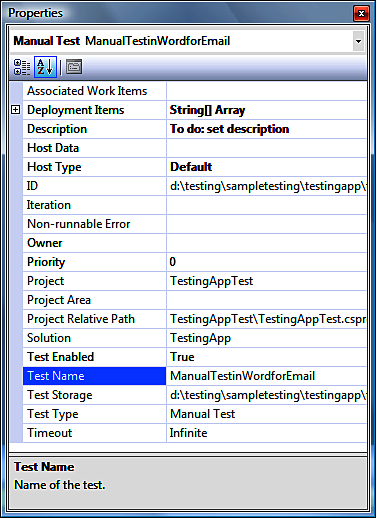
Some of these properties are editable while some are read-only, which will be set by the application based on the test type. Some properties are directly related to TFS. The VSTFS is the integrated collaboration server, which combines team portal, work item tracking, build management, process guidance, and version control into a unified server.
 United States
United States
 Great Britain
Great Britain
 India
India
 Germany
Germany
 France
France
 Canada
Canada
 Russia
Russia
 Spain
Spain
 Brazil
Brazil
 Australia
Australia
 Singapore
Singapore
 Canary Islands
Canary Islands
 Hungary
Hungary
 Ukraine
Ukraine
 Luxembourg
Luxembourg
 Estonia
Estonia
 Lithuania
Lithuania
 South Korea
South Korea
 Turkey
Turkey
 Switzerland
Switzerland
 Colombia
Colombia
 Taiwan
Taiwan
 Chile
Chile
 Norway
Norway
 Ecuador
Ecuador
 Indonesia
Indonesia
 New Zealand
New Zealand
 Cyprus
Cyprus
 Denmark
Denmark
 Finland
Finland
 Poland
Poland
 Malta
Malta
 Czechia
Czechia
 Austria
Austria
 Sweden
Sweden
 Italy
Italy
 Egypt
Egypt
 Belgium
Belgium
 Portugal
Portugal
 Slovenia
Slovenia
 Ireland
Ireland
 Romania
Romania
 Greece
Greece
 Argentina
Argentina
 Netherlands
Netherlands
 Bulgaria
Bulgaria
 Latvia
Latvia
 South Africa
South Africa
 Malaysia
Malaysia
 Japan
Japan
 Slovakia
Slovakia
 Philippines
Philippines
 Mexico
Mexico
 Thailand
Thailand