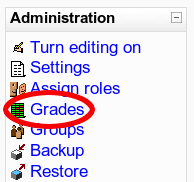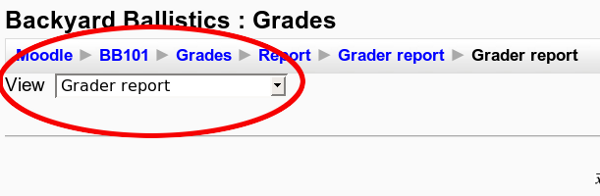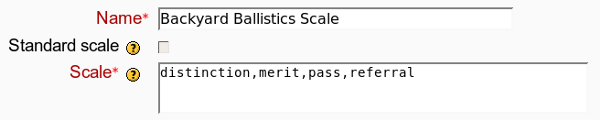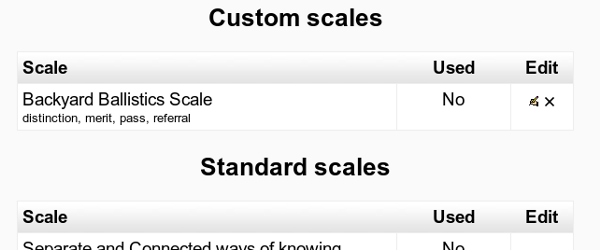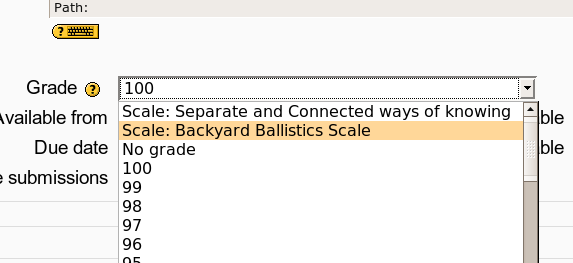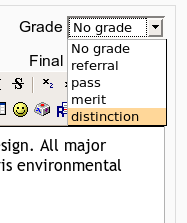Specifying Custom Grades
Currently, I'm marking my projects out of 100 but, as I mentioned previously, that's not how they are graded. According to the syllabus, I can only give students one of four grades: Distinction, Merit, Pass, and Referral. So how do you specify your own grades? Let's learn how to do that now.
Time for Action – Create a Custom Grade Scale
- Return to your course front page and look for Grades in the Administration block:
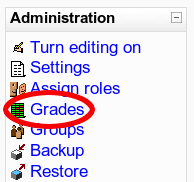
- Click on Grades and you'll be taken to the Grader report page. We are now in the Moodle grade book. I'm not going to worry too much about all of the features in the grade book for the moment—but while you are there you might like to spend a little time having a look. As with anything else in Moodle, you can't do any damage by doing something by mistake.
- At the top left of the page, you will find a list of view options:
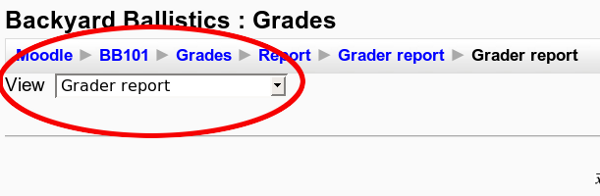
- From the list select Scales. You're now taken to the scales page. We need to add a new scale, so press the Add a new scale button in the center of the page.
- On the following page, give your new scale a name and in the Scale box you can specify the possible grades contained in your new scale. Separate the grades with commas—no spaces. Make sure you specify the grades in order of increasing value:
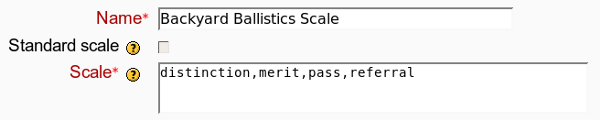
- You don't have to worry about a description. Are the grades you are specifying here used for grading in other courses? If you tick the Standard scale box then your scale will be made available to teachers on all courses.
- When you are done, press the Save changes button. Your new scale is listed on the scales page. Because I didn't make my new scale a standard scale, it's listed as a custom scale:
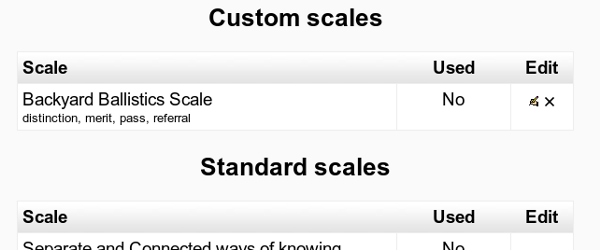
What Just Happened?
I don't give students a numerical grade for the Backyard Ballistics projects. The syllabus requires a qualitative grade, but luckily the system makes it easy to import my own custom grade scales. All I need to do now is modify my two assignment activities to use the new scale. That only involves a few clicks, so let's do that now...
Time for Action – Grading Using a Custom Scale
- Return to your course front page and click on the update icon next to the assignment you want to change to use your new custom scale. The Editing assignment page is displayed.
- Scroll down to the Grade drop-down list. Click on the list. Scroll up if you need to, because the custom scale we want to use will be towards the very top:
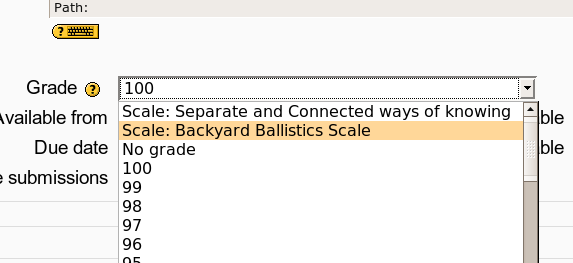
- With the new grading scale selected, scroll down to the bottom of the page and press the Save and return to course button.
- That's it. You will now be able to grade your project using your new scale.
What Just Happened?
We've just modified the assignment to use our new grading scale. All that remains now is to demonstrate how you use it. Now that we are back at the course front page, click on the link to the assignment itself to display the assignment's main page (displaying the description of the task we've set). Click on the View submitted assignments link in the top right-hand corner of the page to take you to the Submissions page.
Choose a student and down in the Status column click on the Grade link. If you've already marked that student then the link will say Update:
Unlock access to the largest independent learning library in Tech for FREE!
Get unlimited access to 7500+ expert-authored eBooks and video courses covering every tech area you can think of.
Renews at $19.99/month. Cancel anytime

Click on the link to open the Feedback dialog. Click on the Grade list at the top right-hand corner of the page to display the grades you can give to this piece of work. The grades listed are the ones from our new custom grade scale:
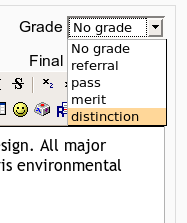
More Uses for Moodle Assignments
We aren't limited to using the four assignment activities just for major projects. Here are some more ideas on using the assignment activity to convert your current teaching over to Moodle...
- Include an online text assignment for discursive tasks, for example writing a short story or for short essay homework tasks.
- If you're able to display the submissions page of a single file assignment to the class during teaching time, keep refreshing the page as homework is submitted. You'll quickly find that there'll be a race on to be the first to hand their homework in. You could easily turn that into a game for younger students.
- Use an Offline activity to manage the grades of any task you set for your students—homework handed in on paper, for example. You don't have to confine yourself to just projects.
On that last point, there is another way of managing grades directly. We've already been briefly into the Moodle Grader report when we set up our custom scale. Let's revisit that page to see how we can set up custom grading items.
Grading Students on Core Competencies
Often, as educators, we need to grade assignments on core competencies, otherwise known as key skills or goals. That certainly applies to my syllabus: A percentage of the final grade for my course includes marks for numeracy, literacy, and the use of ICT. Because we are converting to Moodle, and in Moodle-speak, the competencies that I am grading are called "outcomes", in this final section, we learn how to specify the core competencies we need to grade, and how we can then grade students on them. There are pros and cons of converting to Moodle, specifically: I can choose to enable outcomes on a per assignment basis, but you can't use the default numeric grading scale to grade outcomes, only standard and custom grading scales (like my custom Backyard Ballistics scale that I created in Time for action – Create a Custom Grade Scale).
 United States
United States
 Great Britain
Great Britain
 India
India
 Germany
Germany
 France
France
 Canada
Canada
 Russia
Russia
 Spain
Spain
 Brazil
Brazil
 Australia
Australia
 Singapore
Singapore
 Canary Islands
Canary Islands
 Hungary
Hungary
 Ukraine
Ukraine
 Luxembourg
Luxembourg
 Estonia
Estonia
 Lithuania
Lithuania
 South Korea
South Korea
 Turkey
Turkey
 Switzerland
Switzerland
 Colombia
Colombia
 Taiwan
Taiwan
 Chile
Chile
 Norway
Norway
 Ecuador
Ecuador
 Indonesia
Indonesia
 New Zealand
New Zealand
 Cyprus
Cyprus
 Denmark
Denmark
 Finland
Finland
 Poland
Poland
 Malta
Malta
 Czechia
Czechia
 Austria
Austria
 Sweden
Sweden
 Italy
Italy
 Egypt
Egypt
 Belgium
Belgium
 Portugal
Portugal
 Slovenia
Slovenia
 Ireland
Ireland
 Romania
Romania
 Greece
Greece
 Argentina
Argentina
 Netherlands
Netherlands
 Bulgaria
Bulgaria
 Latvia
Latvia
 South Africa
South Africa
 Malaysia
Malaysia
 Japan
Japan
 Slovakia
Slovakia
 Philippines
Philippines
 Mexico
Mexico
 Thailand
Thailand