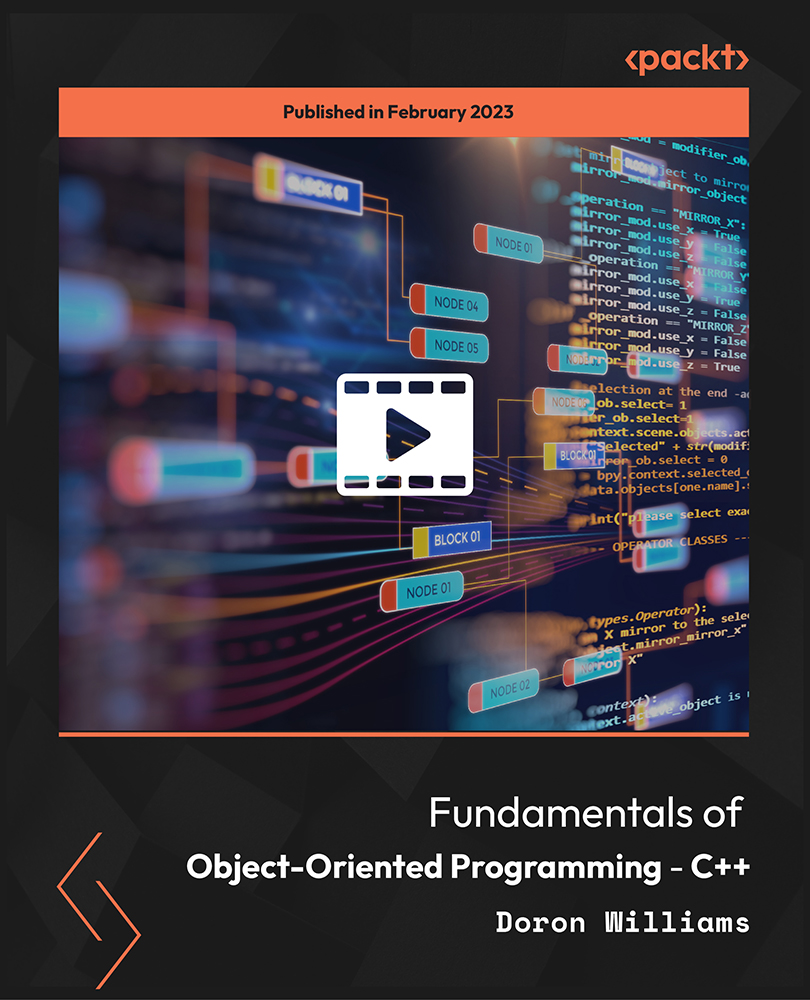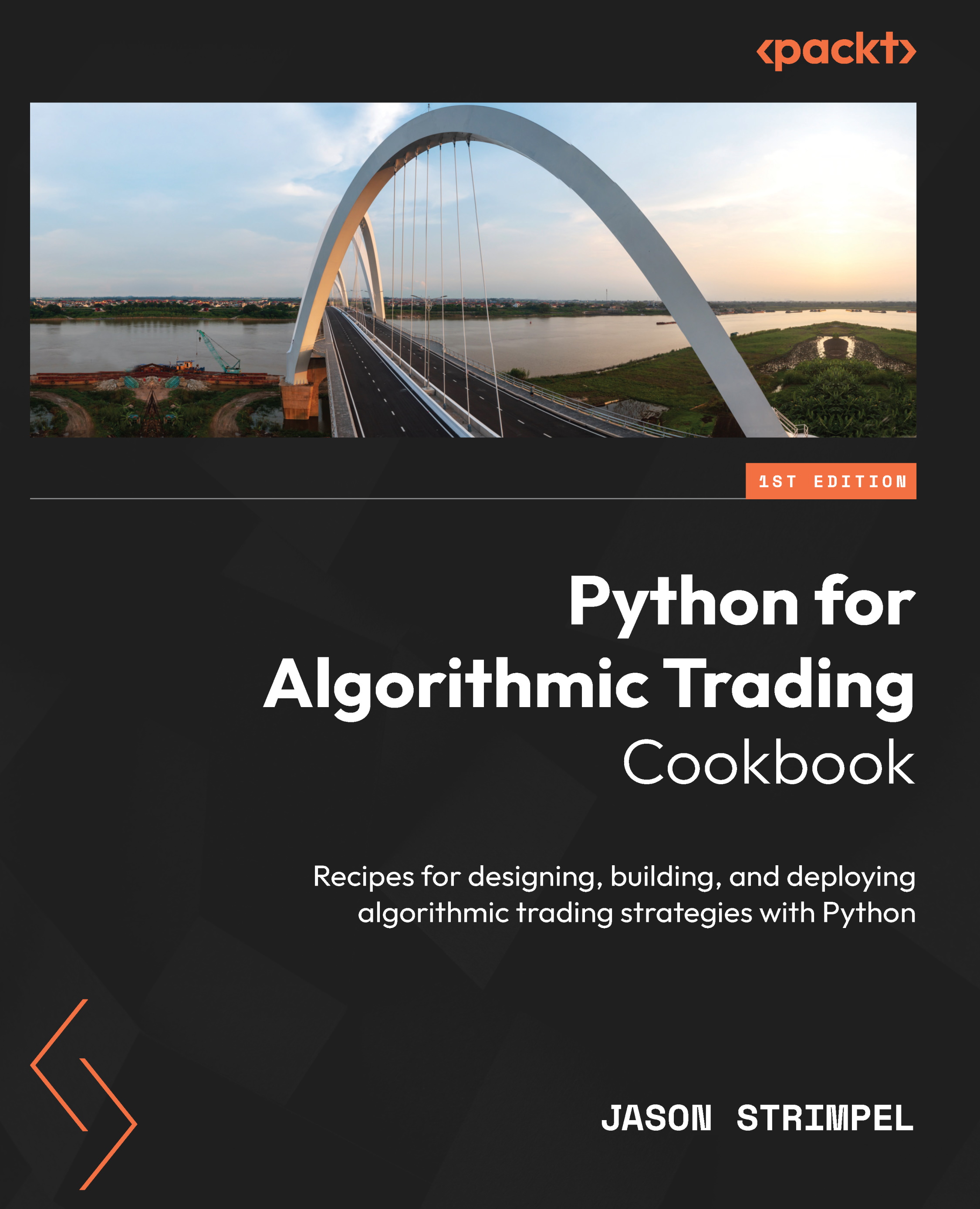Comply with regulations and secure your organization’s records with Alfresco Records Management.
- Successfully implement your records program using Alfresco Records Management, fully certified for DoD-5015.2 compliance
- The first and only book to focus exclusively on Alfresco Records Management
- Step-by-step instructions describe how to identify records, organize records, and manage records to comply with regulatory requirements
- Learn in detail about the software internals to get a jump-start on performing customizations
Records Details
Much of the description in this article focuses on record features that are found on the Records Details page. An abbreviated set of metadata and available actions for the record is shown on the row for the record in the File Plan. The Details page for a record is a composite screen that contains a complete listing of all information for a record, including the links to all possible actions and operations that can be performed on a record. We can get to the Details page for a record by clicking on the link to it from the File Plan page:

The Record Details page provides a summary of all available information known about a record and has links to all possible actions that can be taken on it. This is the central screen from which a record can be managed.
The Details screen is divided into three main columns. The first column on the screen provides a preview of the content for the record. The middle column lists the record Metadata, and the right-most column shows a list of Actions that can be taken on the record. There are other areas lower down on the page with additional functionality that include a way for the user to manually trigger events in the steps of the disposition, to get URL links to fi le content for the record, and to create relationship links to other records in the File Plan:

Alfresco Flash previewer
The web preview component in the left column of the Record Details page defines a region in which the content of the record can be visually previewed. It is a bit of an exaggeration to call the preview component a Universal Viewer, but it does come close to that. The viewer is capable of viewing a number of different common file formats and it can be extended to support the viewing of additional file formats.
Natively, the viewer is capable of viewing both Flash SWF files and image formats like JPEG, PNG, or GIF. Microsoft Office, OpenOffice, and PDF files are also configured out-of-the-box to be previewed with the viewer by first converting the files to PDF and then to Flash.
The use of an embedded viewer in Share means that client machines don't have to have a viewing application installed to be able to view the file contents of a record. For example, a client machine running an older version of Microsoft Word may not have the capability to open a record saved in the newer Word DOCX format, but within Share, using the viewer, that client would be able to preview and read the contents of the DOCX file.
The top of the viewer has a header area that displays the icon of a record alongside the name of the record being viewed. Below that, there is a toolbar with controls for the viewing of the file:

At the left of the toolbar, there are controls to change the zoom level. Small increments for zoom in and zoom out are controlled by clicking on the "+" and "-" buttons. The zoom setting can also be controlled by the slider or by specifying a zoom percentage or display factor like Fit Width from the drop-down menu.
For multi-page documents, there are controls to go to the next or previous pages and to jump to a specific page. The Fullscreen button enlarges the view and displays it using the entire screen. Maximize enlarges the view to display it within the browser window.
Image panning and positioning within the viewer can be done by using the scrollbar or by left-clicking and dragging the image with the mouse. A print option is available from an item on the right-mouse click menu.
Record Metadata
The centre column of the Record Details displays the metadata for the record. There are a lot of metadata properties that are stored with each record. To make it easier to locate specific properties, there is a grouping of the metadata, and each group has a label.
The first metadata group is Identification and Status. It contains the Name, Title, and Description of the record. It shows the Unique Record Identifier for the record, and the unique identifier for the record Category to which the record belongs. Additional Metadata items track whether the record has been Declared, when it was Declared, and who Declared it:

The General group for metadata tracks the Mimetype and the Size of the file content, as well as who Created or last made any modifications to the record. Additional metadata for the record is listed under groups like Record, Security, Vital Record Information, and Disposition.
The Record group contains the metadata fields Location, Media Type, and Format, all of which are especially useful for managing non-electronic records.
Record actions
In the right-most column of the Record Details page, there is a list of Actions that are available to perform on the record. The list displayed is dynamic and changes based on the state of the record. For example, options like Declare as Record or Undo Cutoff are only displayed when the record is in a state where that action is possible:

Download action
The Download action does just that. Clicking on this action will cause the file content for the record to be downloaded to the user's desktop.
Edit Metadata
This action displays the Edit form matching the content type for the record. For example, if the record has a content type of cm:content, the Edit form associated with the type cm:content will be displayed to allow the editing of the metadata.
Items identified with asterisks are required fields. Certain fields contain data that is not meant to change and are grayed out and non-selectable:

Copy record
Clicking on the Copy to action will pop up a repository directory browser that allows a copy of the record to be filed to any Folder within the File Plan. The name of the new record will start with the words "Copy of" and end with the name of the record being copied.
Only a single copy of a record can be placed in a Folder without first changing the name of the first copy. It isn't possible to have two records in the same Folder with the same name.

Move record
Clicking on the Move to action pops up a dialog to browse to a new Folder for where the record will be moved. The record is removed from the original location and moved to the new location.
Unlock access to the largest independent learning library in Tech for FREE!
Get unlimited access to 7500+ expert-authored eBooks and video courses covering every tech area you can think of.
Renews at $19.99/month. Cancel anytime
File record
Clicking on the File to action pops up a dialog to identify a new Folder for where the record will be filed. A reference to the record is placed in the new Folder. After this operation, the record will basically be in two locations. Deleting the record from either of the locations causes the record to be removed from both of the locations.
After filing the record, a clip status icon is displayed on the upper-left next to the checkbox for selection. The status indicates that one record is filed in multiple Folders of the File Plan:

Delete record
Clicking on the Delete action permanently removes the item from the File Plan. Note that this action differs from Destroy that removes only the file content from a record as part of the final step of a disposition schedule.
Audit log
At any point in the lifecycle of a record, an audit log is available that shows a detailed history of all activities for the record. The record audit log can help to answer questions that may come up such as which users have been involved with the record and when specific lifecycle events for the record have occurred. The audit log also provides information that can confirm whether activities in the records system are both effective and compliant with record policies.
The View Audit Log action creates and pops up a dialog containing a detailed historical report for the record. The report includes very detailed and granular information about every change that has ever been made to the record.
Each entry in the audit log includes a timestamp for when the change was made, the user that made the change, and the type of change or event that occurred. If the event involved the change of any metadata, the original values and the changed values for the metadata are noted in the report.
By clicking on the File as Record button on the dialog, the audit report for the record itself can be captured as a record that can then be filed within the File Plan. The report is saved in HTML file format. Clicking on the Export button at the top of the dialog enables the audit report to be downloaded in HTML format:

The Audit log, discussed here, provides very granular information about any changes that have occurred to a specific record. Alfresco also provides a tool included with the Records Management Console, also called Audit, which can create a very detailed report showing all activities and actions that have occurred throughout the records system.
Links
Below the Actions component is a panel containing the Share component. This is a standard component that is also used in the Share Document Library. The component lists three URL links in fields that can be easily copied from and pasted to. The URLs allow record content and metadata to be easily shared with others.
The first link in the component is the Download File URL. Referencing this link causes the content for the record to be downloaded as a file. The second link is the Document URL. It is similar to the first link, but if the browser is capable of viewing the file format type, the content will be displayed in the browser; otherwise it is downloaded as a file. The third link is the This Page URL. This is the URL to the record details page.
Trying to access any of these three URLs will require the user to first authenticate himself/herself before access to any content will be allowed.
Events
Below the Flash preview panel on the Details page for the record is an area that displays any Events that are currently available to be manually triggered for this record. Remember that each step of a disposition schedule is actionable after either the expiration of a time deadline or by the manual triggering of an event.
Events are triggered manually by a user needing to click on a button to indicate that an event has occurred. The location of the event trigger buttons differs depending on how the disposition in the record Category was applied. If the disposition was applied at the Folder level, the manual event trigger buttons will be available on the Details page for the Folder. If the disposition was applied at the record level, the event trigger buttons are available on the Record Details page. The buttons that we see on this page are the ones available from the disposition being applied at the record level.
The event buttons that apply to a particular state will be grouped together based on whether or not the event has been marked as completed. After clicking on completion, the event is moved to the Completed group. If there are multiple possible events, it takes only a single one of them to complete in order to make the action available. Some actions, like cutoff, will be executed by the system. Other actions, like destruction, require a user to intervene, but will become available from the Share user interface:

References
Often it is useful to create references or relationships between records. A reference is a link that relates one record to another. Clicking on the link will retrieve and view the related record.
In the lower right of the Details page, there is a component for tracking references from this record and to other records in the File Plan. It is especially useful for tracking, for instance, reference links to superseded or obsolete versions of the current record.
To attach references, click on the Manage button on the References component:

Then, from the next screen, select New Reference:

A screen containing a standard Alfresco form will then be displayed. From this screen, it is possible to name the reference, pick another record to reference, and to mark the type of reference.
Available reference types include:
- SupersededBy / Supersedes
- ObsoletedBy / Obsoletes
- Supporting Documentation / Supported Documentation
- VersionedBy / Versions
- Rendition
- Cross-Reference

After creating the reference, you will then see the new reference show up in the list:

How does it work?
We've now looked at the functionality of the details page for records and the Series, Category, and Folder containers. In this "How does it work?" section, we'll investigate in greater detail how some of the internals for the record Details page work.
 United States
United States
 Great Britain
Great Britain
 India
India
 Germany
Germany
 France
France
 Canada
Canada
 Russia
Russia
 Spain
Spain
 Brazil
Brazil
 Australia
Australia
 Singapore
Singapore
 Canary Islands
Canary Islands
 Hungary
Hungary
 Ukraine
Ukraine
 Luxembourg
Luxembourg
 Estonia
Estonia
 Lithuania
Lithuania
 South Korea
South Korea
 Turkey
Turkey
 Switzerland
Switzerland
 Colombia
Colombia
 Taiwan
Taiwan
 Chile
Chile
 Norway
Norway
 Ecuador
Ecuador
 Indonesia
Indonesia
 New Zealand
New Zealand
 Cyprus
Cyprus
 Denmark
Denmark
 Finland
Finland
 Poland
Poland
 Malta
Malta
 Czechia
Czechia
 Austria
Austria
 Sweden
Sweden
 Italy
Italy
 Egypt
Egypt
 Belgium
Belgium
 Portugal
Portugal
 Slovenia
Slovenia
 Ireland
Ireland
 Romania
Romania
 Greece
Greece
 Argentina
Argentina
 Netherlands
Netherlands
 Bulgaria
Bulgaria
 Latvia
Latvia
 South Africa
South Africa
 Malaysia
Malaysia
 Japan
Japan
 Slovakia
Slovakia
 Philippines
Philippines
 Mexico
Mexico
 Thailand
Thailand