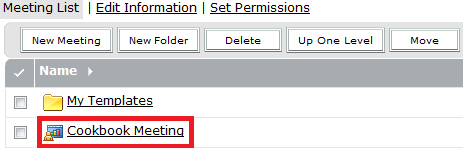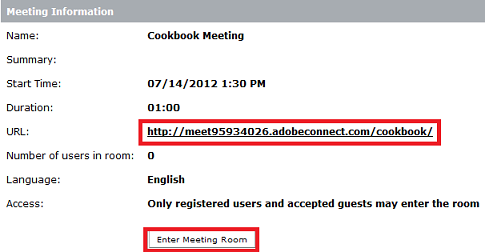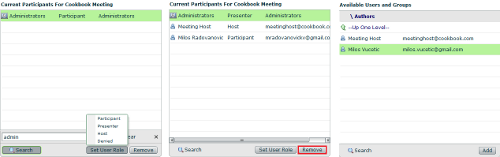(For more resources related to this topic, see here.)
The Meeting Information page
In order to get to the Meeting Information page, you will first need to navigate to the Meeting List page by following these steps:
- Log in to the Connect application.
- Click on the Meetings tab in the Home Page main menu.
When you access the Meetings page, the My Meetings link is opened by default and a view is set on the Meeting List tab. You will find the meeting that is listed on this page as shown in the following screenshot:
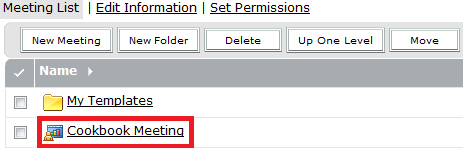
By clicking on the Cookbook Meeting option in the Name column (marked with a red outline), you will be presented with the Meeting Information page. In the section titled Meeting Information, you can examine various pieces of information about the selected meeting. On this page, you can review Name, Summary, Start Time, Duration, Number of users in room(that are currently present in the meeting room), URL, Language(selected), and the Access rights of the meeting.
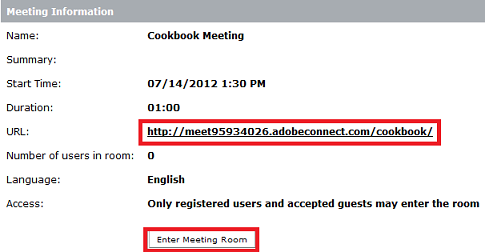
The two most important fields are marked with a red outline in the previous screenshot. The first one is the link to the meeting URL and the second is the Enter Meeting Room button. You can join the selected meeting room by clicking on any of these two options.
In the upper portion of this page, you will notice the navigation bar with the following links:
- Meeting Information
- Edit Information
- Edit Participants
- Invitations
- Uploaded Content
- Recordings
- Reports

By selecting any of these links, you will open pages associated with them. Our main focus of this article will be on the functionalities of these pages. Since we have explained the Meeting Information page, we can proceed to the Edit Information page.
The Edit Information page
The Edit Information page is very similar to the Enter Meeting Information page. We will briefly inform you about the meeting settings, which you can edit on this page. These settings are:
- Name
- Summary
- Start time
- Duration
- Language
- Access
- Audio conference settings
Any changes made on this page are preserved by clicking on the Save button that you will find at very bottom of this page. Changes will not affect participants who are already logged in to the room, except changes to the Audio Conference settings. Next to the Save button, you will find the Cancel button. Any changes made on the Edit Information page, which are not already saved will be reverted by clicking on the Cancel button.
Unlock access to the largest independent learning library in Tech for FREE!
Get unlimited access to 7500+ expert-authored eBooks and video courses covering every tech area you can think of.
Renews at $19.99/month. Cancel anytime
The Edit Participants page
After the Edit Information page, it's time for us to access the next page by clicking on the Edit Participants link in the navigation bar. This link will take you to the Select Participants page. In addition to the already described features, we will introduce you to a couple more functionalities that will help you to add participants, change their roles, or remove them from the meeting.
Example 1 – changing roles
In this example, we will change the role of the administrators group from participant to presenter by using the Search button. This feature is of great help when there are a large number of Connect users that are already added as meeting participants. In order to do so, you will need to follow the steps listed:
- In the Current Participants For Cookbook Meeting table on the right-hand side, click on the Search button located in the lower-left corner of the table. When you click on the Search button, a text field for instant search will be displayed.
- In the text field, enter the name of the Administrators group or part of the group name (the auto-complete function should recognize the name of the present group).
- When the group is present in the table, select it.
- Click on the Set User Role button.
- Select new role for this group in the menu. For the purpose of this example, we will select the Presenter role.
- By completing this action, you will grant Presenter privileges in the Cookbook Meeting table to all the administrators as shown in the following screenshot:
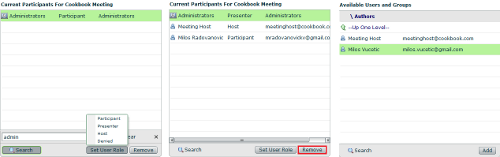
Example 2 – removing a user
In this example, we will show you how to remove a specific user from the selected meeting. For the purpose of this exercise, we will remove the Administrators group from the Participants list. In order to complete this action, please follow the given steps:
- Select Administrators in the Current Participants For Cookbook Meeting table.
- Click on the Remove button.
- Now, all the members of this group will be excluded from the meeting, and Administrators should not be present in the list.
Example 3 – adding a specific user
This example will demonstrate how to add a specific user from any group. For example, we will add a user from the Authors group to the Current Participants list.
- In the Available users and Groups table, double-click on the Authors group.
This action will change the user interface of this table and list all the users that belong to the Authors group. Please note that table header is now changed to Authors.
- Select a specific user and click on the Add button.
- This will add the selected user from the Authors group to the Current Participants For Cookbook Meeting table.
One thing that we would like to mention here is the ability to perform multiple selections in both the Available Users and Groups and Current Participants For Cookbook Meeting tables. To enable multiple selection functionality, select a specific user and group by clicking and selecting Ctrl and Shift on the keyboard at the same time. By demonstrating these examples, we reviewed the Edit Participant link functionalities.
Summary
In this article, we learned how to master all functionalities on how to edit different settings for already existing meetings.
We covered the following topics:
- The Meeting information page
- The Managing Edit information page
- The Managing Edit participants page
Resources for Article:
Further resources on this subject:
 United States
United States
 Great Britain
Great Britain
 India
India
 Germany
Germany
 France
France
 Canada
Canada
 Russia
Russia
 Spain
Spain
 Brazil
Brazil
 Australia
Australia
 Singapore
Singapore
 Canary Islands
Canary Islands
 Hungary
Hungary
 Ukraine
Ukraine
 Luxembourg
Luxembourg
 Estonia
Estonia
 Lithuania
Lithuania
 South Korea
South Korea
 Turkey
Turkey
 Switzerland
Switzerland
 Colombia
Colombia
 Taiwan
Taiwan
 Chile
Chile
 Norway
Norway
 Ecuador
Ecuador
 Indonesia
Indonesia
 New Zealand
New Zealand
 Cyprus
Cyprus
 Denmark
Denmark
 Finland
Finland
 Poland
Poland
 Malta
Malta
 Czechia
Czechia
 Austria
Austria
 Sweden
Sweden
 Italy
Italy
 Egypt
Egypt
 Belgium
Belgium
 Portugal
Portugal
 Slovenia
Slovenia
 Ireland
Ireland
 Romania
Romania
 Greece
Greece
 Argentina
Argentina
 Netherlands
Netherlands
 Bulgaria
Bulgaria
 Latvia
Latvia
 South Africa
South Africa
 Malaysia
Malaysia
 Japan
Japan
 Slovakia
Slovakia
 Philippines
Philippines
 Mexico
Mexico
 Thailand
Thailand