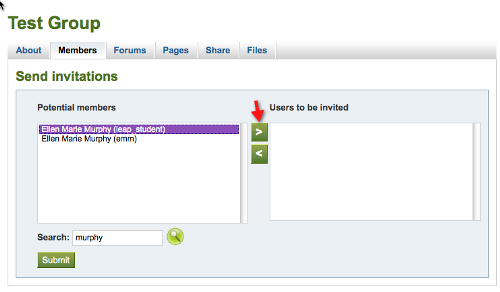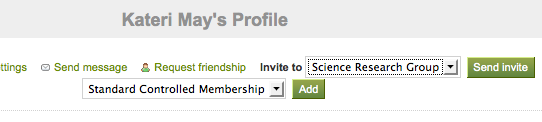(For more resources on Mahara, see here.)
Introduction
In this article, we will explore groups: creating homepages, sharing group work, producing group projects, and even the ways in which groups can be used for assessment. Before we get started, there are a few things to know regarding groups.
There are two basic types of groups in Mahara: standard groups and course groups. Standard groups have two roles—administrators and members; course groups have three—administrators , tutors, and members. By default, anyone can create a standard group; only individuals with the system roles of "Staff" or "Administrators" can create a course group.
The purpose of groups is to facilitate communication and collaboration. Most of the recipes in this article will provide ideas for collaboration. Each recipe will be written for the administrator of a group. Administrators can change the roles of individuals in the group, which includes making everyone in the group an Administrator, or making all members in a course group, tutors.
Tutors of course groups, and members of standard groups, have the ability to manage most areas in a group, including files and pages, but they cannot edit the group homepage, nor add or delete members. By default, members of course groups have read-only rights, except in forums.
You might ask when (or why) one would use a standard group versus a course group. The answer is that there are two advantages a course group has over a standard group: course groups have one additional member role (as mentioned earlier) and only course groups provide participants with a drop-down menu that allows them to submit a page for grading/assessment purposes. When a Member of a course groups submits a page in this manner, it locks the Page until the administrator or Tutor has released it.
Additionally, if you created a group in a version of Mahara prior to 1.4, your group's homepage may look different from how you remember it. The Creating a web page that features student projects recipe explains the changes.
Let's get cooking…
Creating a group and adding members
In this recipe, we will create two types of groups, a standard group and a course group, and then discuss how to add users and set their roles.
How to do it...
- Go to groups and My groups.
- Select the button labeled Create group.
- Give the group a Name and Description.
- From the drop-down menu labeled group Type, you will have four standard group options: Standard: Open membership, Request membership, Invite Only, and Controlled membership. If you have been given a staff role in the system, you will also have two course group options: course: Controlled membership and course: Request membership.
- For this recipe we will only look at the options that include Invite Only and Controlled membership, as these options require you to add members.
We will select Standard: Invite Only. There is little difference between the process for adding Invite Only members, and the one for Controlled membership.
The difference between Invite Only and Controlled membership is that Invite Only members can choose not to become members of the group, and they can choose to leave the group; Controlled memberships do not provide these options to members.
The difference between Standard groups and Course groups is that Course groups provide an option that allows members to submit a page for grading. The Administrator and Tutor will see the page when they go to the group homepage. The page will be locked, barring the student from changing the page, until the administrator or tutor releases it. Course groups also provide three member roles instead of two. members in Course groups have far fewer permissions than members in a Standard group.
Unlock access to the largest independent learning library in Tech for FREE!
Get unlimited access to 7500+ expert-authored eBooks and video courses covering every tech area you can think of.
Renews at $19.99/month. Cancel anytime
- Leave the option for Publically Viewable group unchecked.
- Leave the option for Users auto-added also unchecked.
- The option for Shared page notifications should have a checkmark next to it, so that members of the group will know when another member shares a page with the group.
- Once you click on Save group, you will be taken to your group homepage.
- To add your first member, click the Members tab.
- You will see a line that says This is an invite-only group. You can invite users through their profile pages or send multiple invitations at once.
- Click on the words: send multiple invitations at once.
- You will see two columns, Potential members and Users to be invited. Beneath Potential members, you will see a Search box. You can use the Search box to find the individual(s) you would like to invite by typing a portion of their name in the box and selecting the search icon.
- When their name appears in the column for Potential members, select their name and then click the arrow pointing towards the column labeled Users to be invited.
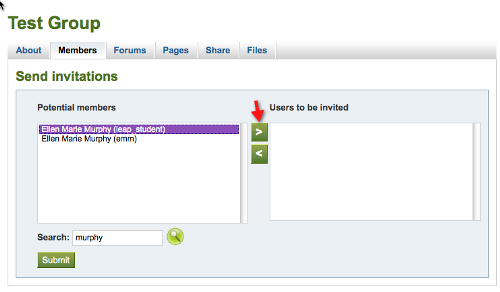
- When you have finished adding all of the individuals you wish to invite, click Submit. They will receive a notification that they have been invited to the group.
The steps to add a member to a Controlled group are the same as those for Invite Only, only the wording is slightly different; the word add replaces the word invite.
How it works...
In the upper right-hand corner of each user's account is a small envelope icon. If a user has a notification, a small number will appear next to the envelope indicating to the individual that they have new notifications as well as the number of notifications. This is just one of the places where the individual can be notified of the invite; they will also receive an e-mail notification.
The potential member must accept the invitation before they can become an actual member of the group. In a Controlled group, the individual is automatically added as a member. They do not have the option of accepting or not accepting the invite.
There's more...
Understanding how to manage member roles will help you use your group more effectively. Let's look at some ways to do this now.
Adding members from their profile page: Controlled and Invite Only membership
While you have the option of sending multiple invites at a time, you also have the option of adding users one at a time through their profile page. To do this, follow these instructions:
- Select groups and then Find Friends.
- Use the search box at the top of the page to locate the individual or scroll through the list of Mahara accounts.
- When you find the individual, click on their name to access their profile page.
- At the top of their profile page you will see a drop-down menu from which you can select the group. For an Invite Only group, select the group from the drop-down menu for Invite to and click the button Send invite. If the group is a Controlled membership group, you will click the Add button after selecting the group from the Standard Controlled membership drop-down menu.
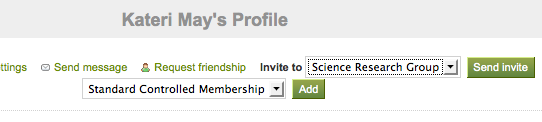
Changing roles
You may wish to change the role of various members in your group, granting them more, or fewer, permissions. Let's see how to do that:
- On the group homepage, click the tab for members.
- Beneath each member's name, you will find their role and a link to Change role. Click the link Change role.
- In the window that opens, you will see a drop-down menu with the list of available roles for the group. Select the role you wish this member to have.
- Click the Submit button.
 United States
United States
 Great Britain
Great Britain
 India
India
 Germany
Germany
 France
France
 Canada
Canada
 Russia
Russia
 Spain
Spain
 Brazil
Brazil
 Australia
Australia
 Singapore
Singapore
 Canary Islands
Canary Islands
 Hungary
Hungary
 Ukraine
Ukraine
 Luxembourg
Luxembourg
 Estonia
Estonia
 Lithuania
Lithuania
 South Korea
South Korea
 Turkey
Turkey
 Switzerland
Switzerland
 Colombia
Colombia
 Taiwan
Taiwan
 Chile
Chile
 Norway
Norway
 Ecuador
Ecuador
 Indonesia
Indonesia
 New Zealand
New Zealand
 Cyprus
Cyprus
 Denmark
Denmark
 Finland
Finland
 Poland
Poland
 Malta
Malta
 Czechia
Czechia
 Austria
Austria
 Sweden
Sweden
 Italy
Italy
 Egypt
Egypt
 Belgium
Belgium
 Portugal
Portugal
 Slovenia
Slovenia
 Ireland
Ireland
 Romania
Romania
 Greece
Greece
 Argentina
Argentina
 Netherlands
Netherlands
 Bulgaria
Bulgaria
 Latvia
Latvia
 South Africa
South Africa
 Malaysia
Malaysia
 Japan
Japan
 Slovakia
Slovakia
 Philippines
Philippines
 Mexico
Mexico
 Thailand
Thailand