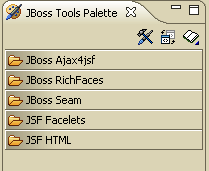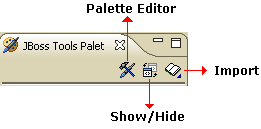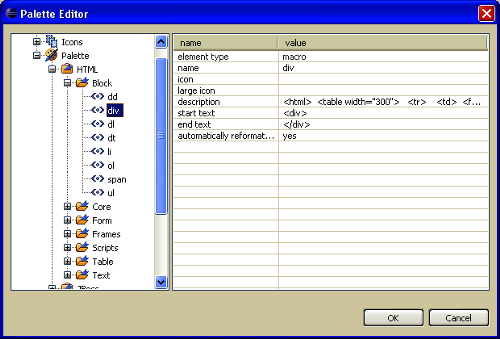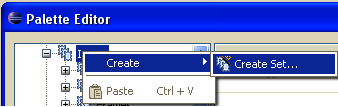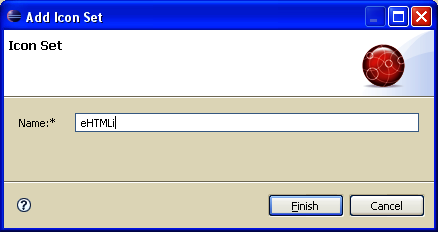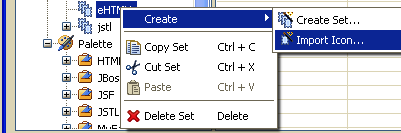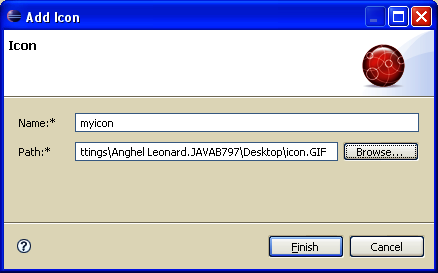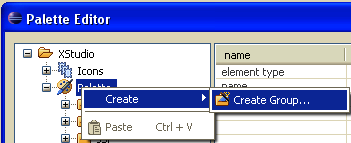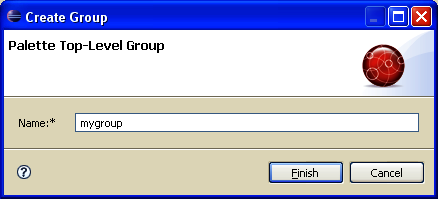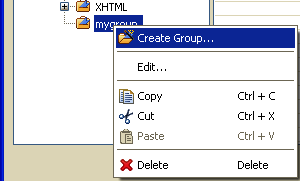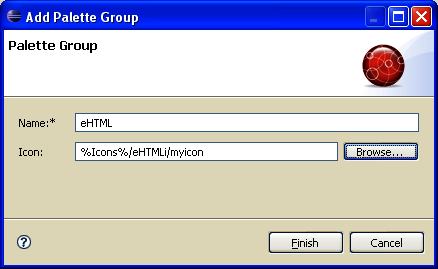By default, JBoss Tools Palette is available in the Web Development perspective that can be displayed from the Window menu by selecting the Open Perspective | Other option. In the following screenshot, you can see the default look of this palette:
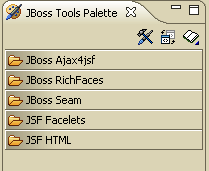
Let's dissect this palette to see how it makes our life easier!
JBoss Tools Palette Toolbar
Note that on the top right corner of the palette, we have a toolbar made of three buttons (as shown in the following screenshot). They are (from left to right):
- Palette Editor
- Show/Hide
- Import
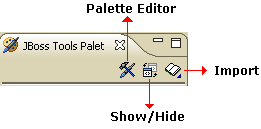
Each of these buttons accomplishes different tasks for offering a high level of flexibility and customizability. Next, we will focus our attention on each one of these buttons.
Palette Editor
Clicking on the Palette Editor icon will display the Palette Editor window (as shown in the following screenshot), which contains groups and subgroups of tags that are currently supported. Also, from this window you can create new groups, subgroups, icons, and of course, tags—as you will see in a few moments.
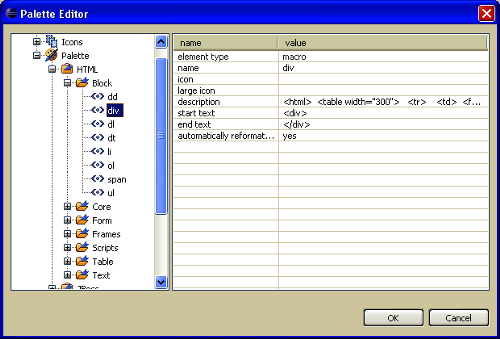
As you can see, this window contains two panels: one for listing groups of tag libraries (left side) and another that displays details about the selected tag and allows us to modify the default values (extreme right). Modifying a tag is a very simple operation that can be done like this:
- Select from the left panel the tag that you want to modify (for example, the <div> tag from the HTML | Block subgroup, as shown in the previous screenshot).
- In the right panel, click on the row from the value column that corresponds to the property that you want to modify (the name column).
- Make the desirable modification(s) and click the OK button for confirming it (them).
Creating a set of icons
The Icons node from the left panel allows you to create sets of icons and import new icons for your tags. To start, you have to right-click on this node and select the Create | Create Set option from the contextual menu (as shown in the following screenshot).
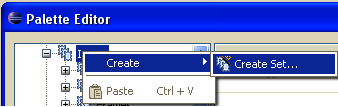
This action will open the Add Icon Set window where you have to specify a name for this new set. Once you're done with the naming, click on the Finish button (as shown in the following screenshot). For example, we have created a set named eHTMLi:
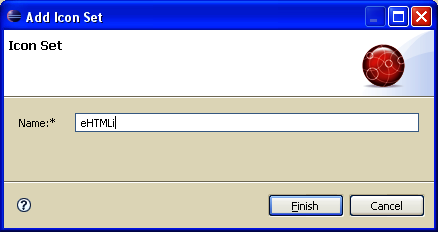
Importing an icon
You can import a new icon in any set of icons by right-clicking on the corresponding set and selecting the Create | Import Icon option from the contextual menu (as shown in the following screenshot):
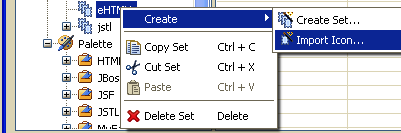
Unlock access to the largest independent learning library in Tech for FREE!
Get unlimited access to 7500+ expert-authored eBooks and video courses covering every tech area you can think of.
Renews at $19.99/month. Cancel anytime
This action will open the Add Icon window, where you have to specify a name and a path for your icon, and then click on the Finish button (as shown in the following screenshot). Note that the image of the icon should be in GIF format.
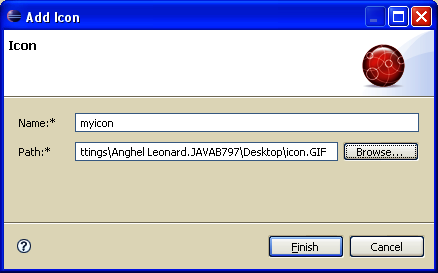
Creating a group of tag libraries
As you can see, the JBoss Tools Palette has a consistent default set of groups of tag libraries, like HTML, JSF, JSTL, Struts, XHTML, etc. If these groups are insufficient, then you can create new ones by right-clicking on the Palette node and selecting the Create | Create Group option from the contextual menu (as shown in the following screenshot).
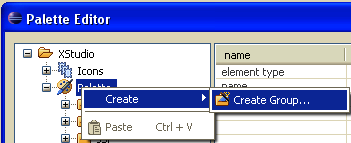
This action will open the Create Group window, where you have to specify a name for the new group, and then click on Finish. For example, we have created a group named mygroup:
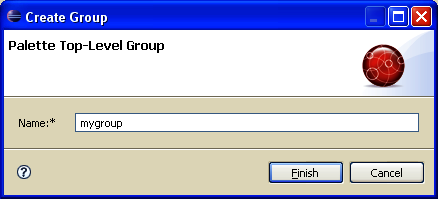
Note that you can delete (only groups created by the user) or edit groups (any group) by selecting the Delete or Edit options from the contextual menu that appears when you right-click on the chosen group.
Creating a tag library
Now that we have created a group, it's time to create a library (or a subgroup). To do this, you have to right-click on the new group and select the Create Group option from the contextual menu (as shown in the following screenshot).
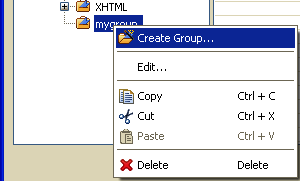
This action will open the Add Palette Group window, where you have to specify a name and an icon for this library, and then click on the Finish button (as shown in the following screenshot). As an example, we have created a library named eHTML with an icon that we had imported in the Importing an icon section discussed earlier in this article:
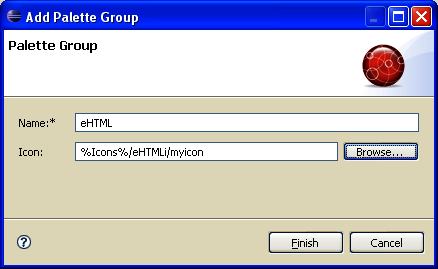
Note that you can delete a tag library (only tag libraries created by the user) by selecting the Delete option from the contextual menu that appears when you right-click on the chosen library.
 United States
United States
 Great Britain
Great Britain
 India
India
 Germany
Germany
 France
France
 Canada
Canada
 Russia
Russia
 Spain
Spain
 Brazil
Brazil
 Australia
Australia
 Singapore
Singapore
 Canary Islands
Canary Islands
 Hungary
Hungary
 Ukraine
Ukraine
 Luxembourg
Luxembourg
 Estonia
Estonia
 Lithuania
Lithuania
 South Korea
South Korea
 Turkey
Turkey
 Switzerland
Switzerland
 Colombia
Colombia
 Taiwan
Taiwan
 Chile
Chile
 Norway
Norway
 Ecuador
Ecuador
 Indonesia
Indonesia
 New Zealand
New Zealand
 Cyprus
Cyprus
 Denmark
Denmark
 Finland
Finland
 Poland
Poland
 Malta
Malta
 Czechia
Czechia
 Austria
Austria
 Sweden
Sweden
 Italy
Italy
 Egypt
Egypt
 Belgium
Belgium
 Portugal
Portugal
 Slovenia
Slovenia
 Ireland
Ireland
 Romania
Romania
 Greece
Greece
 Argentina
Argentina
 Netherlands
Netherlands
 Bulgaria
Bulgaria
 Latvia
Latvia
 South Africa
South Africa
 Malaysia
Malaysia
 Japan
Japan
 Slovakia
Slovakia
 Philippines
Philippines
 Mexico
Mexico
 Thailand
Thailand