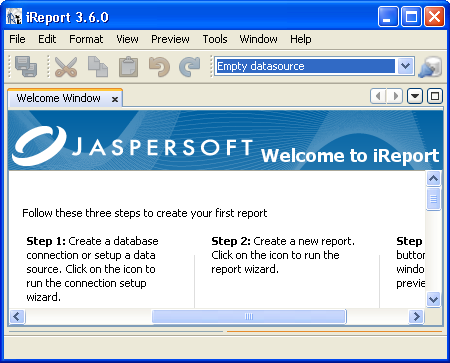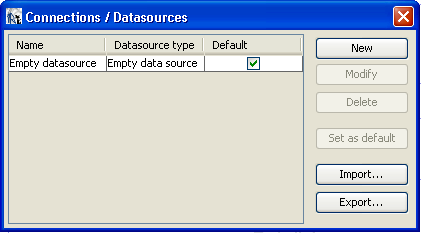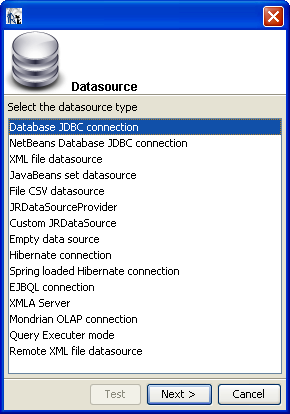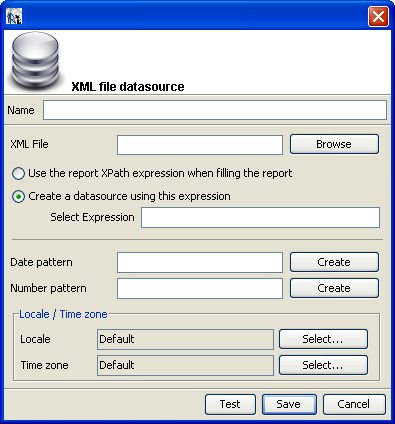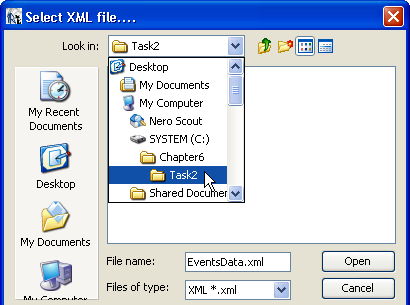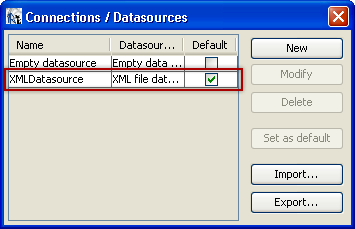XML is a popular data source used in many applications. JasperReports allows you to generate reports directly from XML data. This first section of the article teaches you how to connect iReport to an XML file stored on your PC. In the second section of this article by Bilal Siddiqui, author of JasperReports 3.6 Development Cookbook, you will create a report from data stored in an XML file. In order to process an XML file and extract information from it, JasperReports uses XPath, which is a popular query language to filter XML data. So you will also learn how to use XPath expressions for report generation.
(For more resources on JasperReports, see here.)
Connecting to an XML datasource
XML is a popular data source used in many applications. JasperReports allows you to generate reports directly from XML data.
This section teaches you how to connect iReport to an XML file stored on your PC.
Getting ready
You need an XML file that contains report data. The EventsData.xml file is contained in the source code download (chap4). Unzip the source code file for this article (chap:4) and copy the Task2 folder from the unzipped source code to a location of your choice.
How to do it...
- Run iReport; it will open showing a Welcome Window, as shown in the following screenshot:
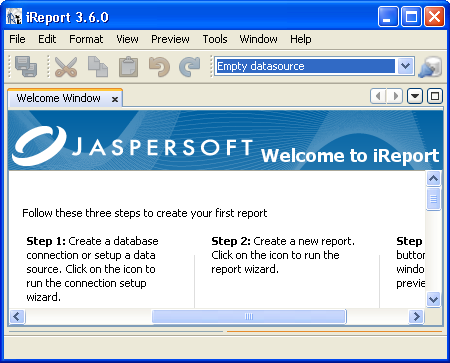
- If you have not made any database connection so far in your iReport installation, you will see an Empty datasource shown selected in a drop-down list just below the main menu. Click on the Report Datasources icon shown encircled to the right of the drop-down list in the screen-shot shown below:

- A new window named Connections / Datasources will open, as shown below. This window lists an Empty datasource as well as the data sources you have made so far.
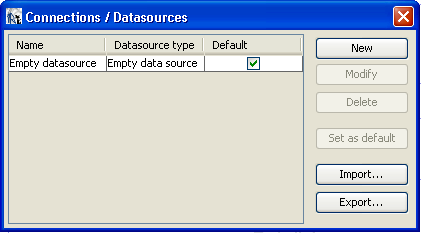
Unlock access to the largest independent learning library in Tech for FREE!
Get unlimited access to 7500+ expert-authored eBooks and video courses covering every tech area you can think of.
Renews at $19.99/month. Cancel anytime
- Click the New button at the top-right of the Connections / Datasources window. This will open a new Datasource selection window, as shown in the following screenshot:
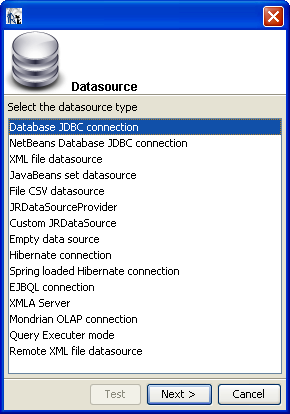
- Select XML file datasource from the datasources type list. Click Next.
- A new window named XML file datasource will open, as in the following screenshot:
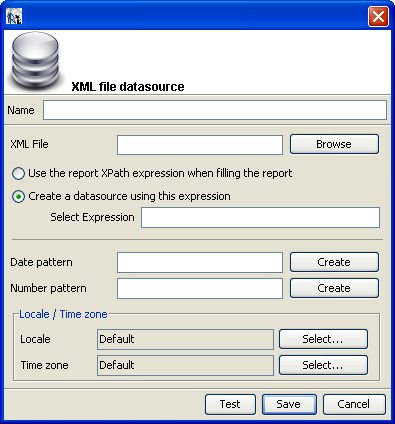
- Enter XMLDatasource as the name for your new connection for the XML datasource in the text box beside the Name text field, as shown in the following screenshot:

- Click the Browse button beside the XML file text box to browse to the EventsData.xml file located in the Task2 folder that you copied in the Getting ready section. Click the Open button, as shown in the following screenshot:
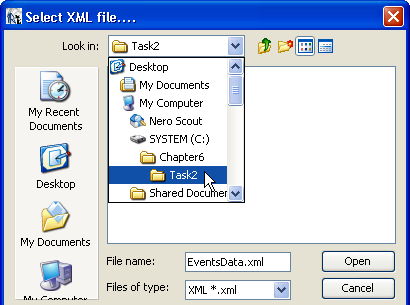
- Select the Use the report XPath expression when filling the report option in the XML file datasource window, as shown in the following screenshot:

- Leave the other fields at their default values. Click the Test button to test the new XML datasource connection. You will see a Connection test successful message dialog.
- Click the Save button to save the newly created connection. A Connections / Datasources window will open showing your new XML datasource connection set as the default connection in the connections list, as shown highlighted in the following screenshot:
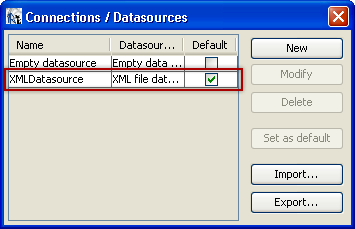
 United States
United States
 Great Britain
Great Britain
 India
India
 Germany
Germany
 France
France
 Canada
Canada
 Russia
Russia
 Spain
Spain
 Brazil
Brazil
 Australia
Australia
 Singapore
Singapore
 Canary Islands
Canary Islands
 Hungary
Hungary
 Ukraine
Ukraine
 Luxembourg
Luxembourg
 Estonia
Estonia
 Lithuania
Lithuania
 South Korea
South Korea
 Turkey
Turkey
 Switzerland
Switzerland
 Colombia
Colombia
 Taiwan
Taiwan
 Chile
Chile
 Norway
Norway
 Ecuador
Ecuador
 Indonesia
Indonesia
 New Zealand
New Zealand
 Cyprus
Cyprus
 Denmark
Denmark
 Finland
Finland
 Poland
Poland
 Malta
Malta
 Czechia
Czechia
 Austria
Austria
 Sweden
Sweden
 Italy
Italy
 Egypt
Egypt
 Belgium
Belgium
 Portugal
Portugal
 Slovenia
Slovenia
 Ireland
Ireland
 Romania
Romania
 Greece
Greece
 Argentina
Argentina
 Netherlands
Netherlands
 Bulgaria
Bulgaria
 Latvia
Latvia
 South Africa
South Africa
 Malaysia
Malaysia
 Japan
Japan
 Slovakia
Slovakia
 Philippines
Philippines
 Mexico
Mexico
 Thailand
Thailand