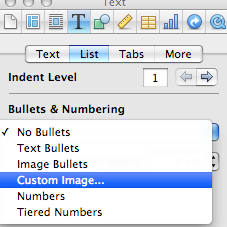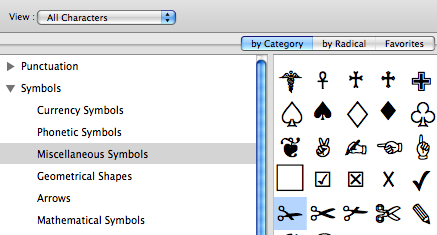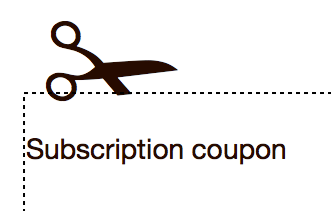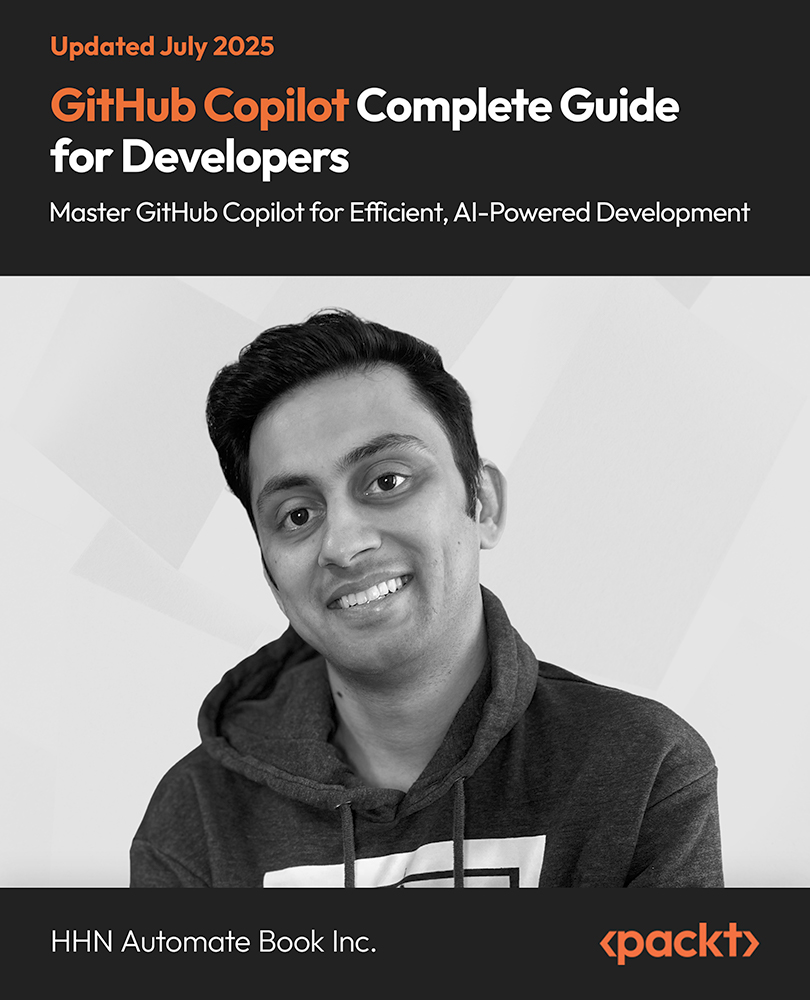(For more resources related to this topic, see here.)
Making symbols from Character Palette into clip art—where to find clip art for iWork
Clip art is the collective name for predrawn images, pictures, and symbols that can be quickly added to documents. In standalone products, a separate Clip art folder is often added to the package. iWork doesn't have one — this has been the subject of numerous complaints on the Internet forums.
However, even though there is no clip art folder as such in iWork, there are hundreds of clip-art images on Mac computers that come as part of our computers. Unlike MS Office or Open Office that are separate Universes on your machine, iWork (even though we buy it separately) is an integral part of the Mac. It complements and works with applications that are already there, such as iLife (iPhoto), Mail, Preview, Address Book, Dictionaries, and Spotlight.
Getting ready
So, where is the clip art for iWork?
First, elements of the Pages templates can be used as clip art—just copy and paste them.

Look at this wrought iron fence post from the Collector Newsletter template. It is used there as a column divider. Select and copy-paste it into your project, set the image placement to Floating, and move it in between the columns or text boxes. The Collector Newsletter template also has a paper clip, a price tag, and several images of slightly rumpled and yellowed sheets of paper that can be used as backgrounds.

Images with little grey houses and house keys from the Real Estate Newsletter template are good to use with any project related to property. The index card image from the Back Page of the Green Grocery Newsletter template can be used for designing a cooking recipe, and the background image of a yellowing piece of paper from the Musical Concert poster would make a good background for an article on history.
Clip art in many templates is editable and easy to resize or modify. Some of the images are locked or grouped. Under the Arrange menu, select the Unlock and Ungroup options, to use those images as separate graphic elements. Many of the clip-art images are easy to recreate with iWork tools.
Bear in mind, however, that some of the images have low resolution and should only be used with small dimensions.
You will find various clip-art images in the following locations:
-
A dozen or so attractive clip-art images are in Image Bullets, under the Bullets drop-down menu:
Open the Text Inspector, click on the List tab, and choose Image Bullets from the Bullets & Numbering drop-down menu.

There, you will find checkboxes and other images. Silver and gold pearls look very attractive, but any of your own original images can also be made into bullets. In Bullets, choose Custom Image | Choose and import your own image.
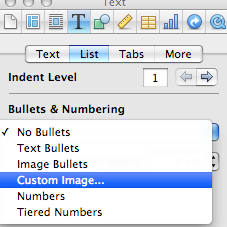
Note that images with shadows may distort the surrounding text. Use them with care or avoid applying shadows.
-
Navigate to Macintosh HD | Library | Desktop Pictures:
Double-click on the hard disk icon on your desktop and go to Library | Desktop Pictures. There are several dozen images including the dew drop and the lady bug. These are large files, good enough for using as background images. They are not, strictly speaking, clip art but are worth keeping in mind.

-
Navigate to Home| Pictures | iChat Icons (or HD | Library | Application Support | Apple | iChat Icons):
The Home folder icon (a little house) is available in the side panel of any folder on your Mac. This is where documents associated with your account are stored on your computer. It has a Pictures folder with a dozen very small images sitting in the folder called iChat Icons.
National flags are stored here as button-like images. The apple image can be found in the Fruit folder.

The gems icons, such as the ruby heart, from this folder look attractive as bullets.

-
Navigate to HD | Library | User Pictures:
You can find animals, flowers, nature, sports, and other clip-art images in this folder. These are small TIFF files that can be used as icons when a personal account is set up on a Mac. But of course, they can be used as clip art. The Sports folder has a selection of balls, but not a cricket ball, even though cricket may have the biggest following in the world (Britain, South Africa, Australia, India, Pakistan, Bangladesh, Sri Lanka, and many Caribbean countries). But, a free image of the cricket ball from Wikipedia/Wikimedia can easily be made into clip art.
There may be several Libraries on your Mac. The main Library is on your hard drive; don't move or rename any folders here. Duplicate images from this folder and use copies. Your personal library (it is created for each account on your machine) is in the Home folder. This may sound a bit confusing, but you don't have to wade through endless folders to find what you want, just use Spotlight to find relevant images on your computer, in the same way that you would use Google to search on the Internet.
Unlock access to the largest independent learning library in Tech for FREE!
Get unlimited access to 7500+ expert-authored eBooks and video courses covering every tech area you can think of.
Renews at $19.99/month. Cancel anytime
-
Character Palette has hundreds of very useful clip-art-like characters and symbols.
You can find the Character Palette via Edit | Special Characters. Alternatively, open System Preferences | International | Input Menu. Check the Character Palette and Show input menu in menu bar boxes:

Now, you will be able to open the Character Palette from the screen-top menu. Character Palette can also be accessed through Font Panel. Open it with the Command + T keyboard shortcut. Click on the action wheel at the bottom of the panel and choose Characters... to open the Character Palette.
Check the Character Palette box to find what you need. Images here range from the familiar Command symbol on the Mac keyboard to zodiac symbols, to chess pieces and cards icons, to mathematical and musical signs, various daily life shapes, including icons of telephones, pens and pencils, scissors, airplanes, and so on. And there are Greek letters that can be used in scientific papers (for instance, the letter ∏).
To import the Character Palette symbols into an iWork document, just click-and-drag them into your project.
The beauty of the Character Palette characters is that they behave like letters. You can change the color and font size in the Format bar and add shadows and other effects in the Graphics Inspector or via the Font Panel.
To use the Character Palette characters as clip art, we need to turn them into images in PDF, JPEG, or some other format.
How to do it...
Let's see how a character can be turned into a piece of clip art. This applies to both letters and symbols from the Character Palette.
-
Open Character Palette | Symbols | Miscellaneous Symbols.
In this folder, we have a selection of scissors that can be used to show, with a dotted line, where to cut out coupons or forms from brochures, flyers, posters, and other marketing material.
-
Click on the scissors symbol with a snapped off blade and drag it into an iWork document.
Select the symbol in the same way as you would select a letter, and enlarge it substantially. To enlarge, click on the Font Size drop-down menu in the Format bar and select a bigger size, or use the shortcut key Command + plus sign (hit the plus key several times).
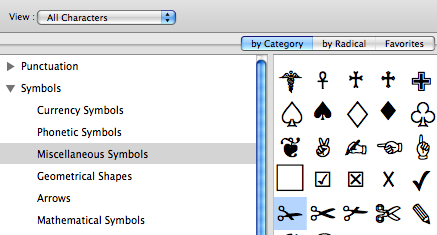
-
Next, turn the scissors into an image.
Make a screenshot (Command + Shift + 4) or use the Print dialog to make a PDF or a JPEG. You can crop the image in iPhoto or Preview before using it in iWork, or you can import it straight into your iWork project and remove the white background with the Alpha tool. If Alpha is not in your toolbar, you can find it under Format |Instant Alpha.
-
Move the scissors onto the dotted line of your coupon.
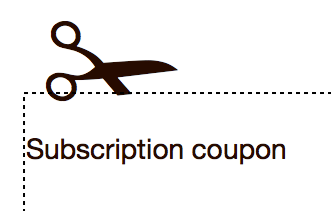
Now, the blade that is snapped in half appears to be cutting through the dotted line. Remember that you can rotate the clip art image to put scissors either on the horizontal or on the vertical sides of the coupon.
Use other scissors symbols from the Character Palette, if they are more suitable for your project.
Store the "scissors" clip art in iPhoto or another folder for future use if you are likely to need it again.
There's more...
There are other easily accessible sources of clip art.
MS Office clip art is compatible
If you have kept your old copy of MS Office, nothing is simpler than copy-pasting or draggingand- dropping clip art from the Office folder right into your iWork project.
When using clip art, it's worth remembering that some predrawn images quickly become dated. For example, if you put a clip art image of an incandescent lamp in your marketing documents for electric works, it may give an impression that you are not familiar with more modern and economic lighting technologies. Likewise, a clip art image of an old-fashioned computer with a CRT display put on your promotional literature for computer services can send the wrong message, because modern machines use flat-screen displays.
Wikipedia/Wikimedia
Look on Wikipedia for free generic images. Search for articles about tools, domestic appliances, furniture, houses, and various other objects. Most articles have downloadable images with no copyright restrictions for re-use. They can easily be made into clip art. This image of a hammer from Wikipedia can be used for any articles about DIY (do-it-yourself) projects.

Create your own clip art
Above all, it is fun to create your own clip art in iWork. For example, take a few snapshots with your digital camera or cell phone, put them in one of iWork's shapes, and get an original piece of clip art. It could be a nice way to involve children in your project.
 United States
United States
 Great Britain
Great Britain
 India
India
 Germany
Germany
 France
France
 Canada
Canada
 Russia
Russia
 Spain
Spain
 Brazil
Brazil
 Australia
Australia
 Singapore
Singapore
 Canary Islands
Canary Islands
 Hungary
Hungary
 Ukraine
Ukraine
 Luxembourg
Luxembourg
 Estonia
Estonia
 Lithuania
Lithuania
 South Korea
South Korea
 Turkey
Turkey
 Switzerland
Switzerland
 Colombia
Colombia
 Taiwan
Taiwan
 Chile
Chile
 Norway
Norway
 Ecuador
Ecuador
 Indonesia
Indonesia
 New Zealand
New Zealand
 Cyprus
Cyprus
 Denmark
Denmark
 Finland
Finland
 Poland
Poland
 Malta
Malta
 Czechia
Czechia
 Austria
Austria
 Sweden
Sweden
 Italy
Italy
 Egypt
Egypt
 Belgium
Belgium
 Portugal
Portugal
 Slovenia
Slovenia
 Ireland
Ireland
 Romania
Romania
 Greece
Greece
 Argentina
Argentina
 Netherlands
Netherlands
 Bulgaria
Bulgaria
 Latvia
Latvia
 South Africa
South Africa
 Malaysia
Malaysia
 Japan
Japan
 Slovakia
Slovakia
 Philippines
Philippines
 Mexico
Mexico
 Thailand
Thailand