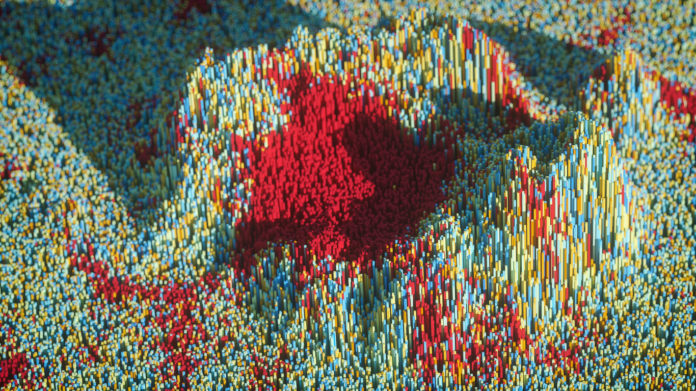
[box type=”note” align=”” class=”” width=””]This article is an book extract from Mastering Tableau, written by David Baldwin. Tableau has emerged as one of the most popular Business Intelligence solutions in recent times, thanks to its powerful and interactive data visualization capabilities. This book will empower you to become a master in Tableau by exploiting the many new features introduced in Tableau 10.0.[/box]
In today’s post, we shall explore data visualization basics with Tableau and explore a real world example using these techniques.
Tableau Software has a focused vision resulting in a small product line. The main product (and hence the center of the Tableau universe) is Tableau Desktop. Assuming you are a Tableau author, that’s where almost all your time will be spent when working with Tableau. But of course you must be able to connect to data and output the results. Thus, as shown in the following figure, the Tableau universe encompasses data sources, Tableau Desktop, and output channels, which include the Tableau Server family and Tableau Reader:

Worksheet and dashboard creation
At the heart of Tableau are worksheets and dashboards. Worksheets contain individual visualizations and dashboards contain one or more worksheets. Additionally, worksheets and dashboards may be combined into stories to communicate specific insights to the end user via a presentation environment. Lastly, all worksheets, dashboards, and stories are organized in workbooks that can be accessed via Tableau Desktop, Server, or Reader. In this section, we will look at worksheet and dashboard creation with the intent of not only communicating the basics, but also providing some insight that may prove helpful to even more seasoned Tableau authors.
Worksheet creation
At the most fundamental level, a visualization in Tableau is created by placing one or more fields on one or more shelves. To state this as a pseudo-equation:
Field(s) + shelf(s) = Viz
As an example, note that the visualization created in the following screenshot is generated by placing the Sales field on the Text shelf. Although the results are quite simple – a single number – this does qualify as a view. In other words, a Field (Sales) placed on a shelf (Text) has generated a Viz:

Exercise – fundamentals of visualizations
Let’s explore the basics of creating a visualization via an exercise:
- Navigate to h t t p s ://p u b l i c . t a b l e a u . c o m /p r o f i l e /d a v i d 1. . b a l d w i n #!/ to locate and download the workbook associated with this chapter.
- In the workbook, find the tab labeled Fundamentals of Visualizations:
- Locate Region within the Dimensions portion of the Data pane:

- Drag Region to the Color shelf; that is, Region + Color shelf = what is shown in the following screenshot:

- Click on the Color shelf and then on Edit Colors… to adjust colors as desired:

- Next, move Region to the Size, Label/Text, Detail, Columns, and Rows shelves. After placing Region on each shelf, click on the shelf to access additional options.
- Lastly, choose other fields to drop on various shelves to continue exploring Tableau’s behavior.
As you continue exploring Tableau’s behavior by dragging and dropping different fields onto different shelves, you will notice that Tableau responds with default behaviors. These defaults, however, can be overridden, which we will explore in the following section.
Dashboard Creation
Although, as stated previously, a dashboard contains one or more worksheets, dashboards are much more than static presentations. They are an essential part of Tableau’s interactivity. In this section, we will populate a dashboard with worksheets and then deploy actions for interactivity.
Exercise – building a dashboard
- In the workbook associated with this chapter, navigate to the tab entitled Building a Dashboard.
- Within the Dashboard pane located on the left-hand portion of the screen, double-click on each of the following worksheets (in the order in which they are listed) to add them to the dashboard:
- US Sales
- Customer Segment
- Scatter Plot
- Customers
- In the lower right-hand corner of the dashboard, click in the blank area below Profit Ratio to select the vertical container: After clicking in the blank area, you should see a blue border around the filter and the legends. This indicates that the vertical container is selected.
- As shown in the following screenshot, select the vertical container handle and drag it to the left-hand side of the Customers worksheet. Note the gray shading, which communicates where the container will be placed:

The gray shading (provided by Tableau when dragging elements such as worksheets and containers onto a dashboard) helpfully communicates where the element will be placed. Take your time and observe carefully when placing an element on a dashboard or the results may be Unexpected.
5. Format the dashboard as desired. The following tips may prove helpful:
- Adjust the sizes of the elements on the screen by hovering over the edges between each element and then clicking and dragging as Desired.
2. Note that the Sales and Profit legends in the following screenshot are floating elements. Make an element float by right-clicking on the element handle and selecting Floating. (See the previous screenshot and note that the handle is located immediately above Region, in the upper-right-hand corner).
3. Create Horizontal and Vertical containers by dragging those objects from the bottom portion of the Dashboard pane.
4. Drag the edges of containers to adjust the size of each worksheet.
5. Display the dashboard title via Dashboard | Show Title…:

If you enjoyed our post, be sure to check out Mastering Tableau which consists of many useful data visualization and data analysis techniques.

