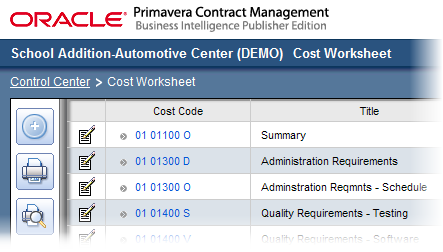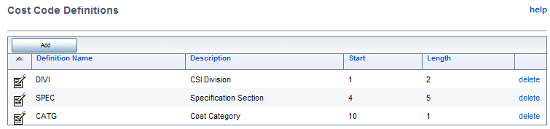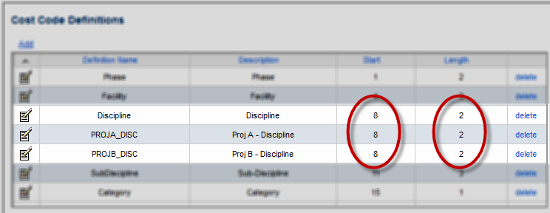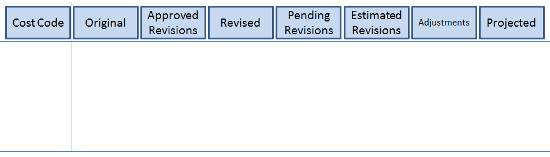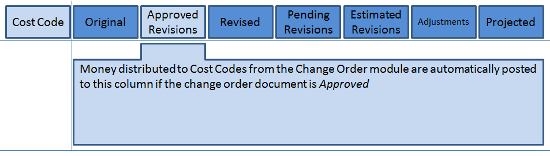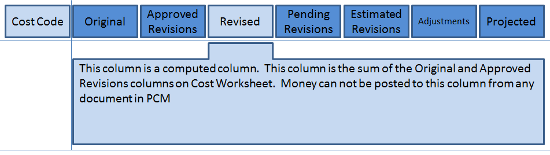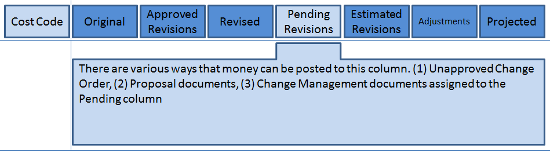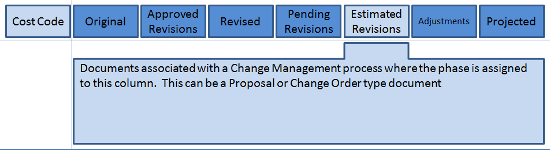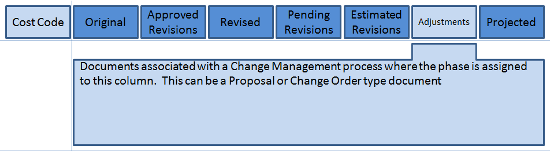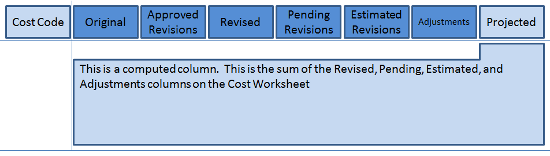(For more resources related to this topic, see here.)
It starts with the Cost Worksheet
In PCM, the Cost Worksheet is the common element for all the monetary modules. The Cost Worksheet is a spreadsheet-like module with rows and columns. The following screenshot shows a small part of a typical Cost Worksheet register:

The columns are set by PCM but the rows are determined by the organization. The rows are the Cost Codes. This is your cost breakdown structure. This is the lowest level of detail with which money will be tracked in PCM. It can also be called Cost Accounts. All money entered into the documents in any of the monetary modules in PCM will be allocated to a Cost Code on the Cost Worksheet. Even if you do not specifically allocate to a Cost Code, the system will allocate to a system generated Cost Code called NOT COSTED. The NOT COSTED Cost Code is important so no money slips through the cracks. If you forget to assign money to your Cost Codes on the project it will assign the money to this code. When reviewing the Cost Worksheet, a user can review the NOT COSTED Cost Code and see if any money is associated with this code. If there is money associated with NOT COSTED, he can find that document where he has forgotten to allocate all the money to proper Cost Codes. Users cannot edit any numbers directly on the Cost Worksheet; it is a reflection of information entered on various documents on your project. This provides a high level of accountability in that no money can be entered or changed without a document entered someplace within PCM (like can be done with a spreadsheet)
The Cost Code itself can be up to 30 characters in length and can be divided into segments to align with the cost breakdown structure, as shown in the following screenshot:
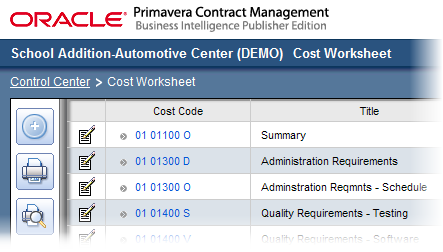
The number of Cost Codes and the level of breakdown is typically determined by the accounting or ERP system used by your organization or it can be used as an extension of the ERP system's coding structure. When the Cost Code structure matches, integration between the two systems becomes easier. There are many other factors to consider when thinking about integrating systems but the Cost Code structure is at the core of relating the two systems.
Defining the segments within the Cost Codes is done as part of the initial setup and implementation of PCM. This is done in the Cost Code Definitions screen, as shown in the following screenshot:
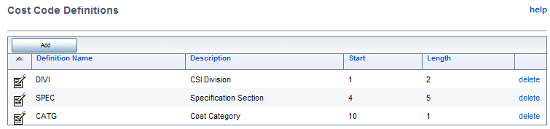
To set up, you must tell PCM what character of the Cost Code the segment starts with and how long the segment is (the number of characters). Once this is done you can also populate a dictionary of titles for each segment. A trick used for having different segment titles for different projects is to create an identical segment dictionary but for different projects. For example, if you have a different list of Disciplines for every project, you can create and define a list of Disciplines for each project with the same starting character and length. Then you can use the proper Cost Code definitions in your layouts and reporting for that project. The following screenshot shows how this can be done:
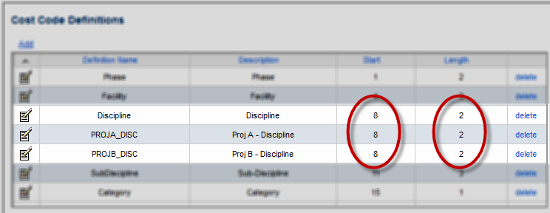
Once the Cost Codes have been defined, the Cost Worksheet will need to be populated for your project. There are various ways to accomplish this.
-
Create a dummy project with the complete list of company Cost Codes you would ever use on a project. When you want to populate the Cost Code list on a new project, use the Copy Cost Codes function from the project tree.
-
Import a list of Cost Codes that have been developed in a spreadsheet (Yes, I used the word "spreadsheet". There are times when a spreadsheet comes in handy – managing a multi-million dollar project is not one of them). PCM has an import function from the Cost Worksheet where you can import a comma-separated values (CSV) file of the Cost Codes and titles.
-
Enter the Cost Codes one at a time from the Cost Worksheet. If there are a small number of Cost Codes, this might be the fastest and easiest method.
Understanding the columns of the Cost Worksheet will help you understand how powerful and important the Cost Worksheet really is. The columns of the Cost Worksheet in PCM are set by the system. They are broken down into a few categories, as follows:
-
Budget
-
Commitment
-
Custom
-
Actuals
-
Procurement
-
Variances
-
Miscellaneous
Each of the categories has a corresponding color to help differentiate them when looking at the Cost Worksheet.
Within each of these categories are a number of columns. The Budget, Commitment, and Custom categories have the same columns while the other categories have their own set of columns. These three categories work basically the same. They can be defined in basic terms as follows:
-
Budget: This is the money that your company has available to spend and is going to be received by the project. Examples depend on the perspective of the setup of PCM. In the example of our cavemen Joe and David, David is the person working for Joe. If David was using PCM, the Budget category would be the amount of the agreed price between Joe and David to make the chair or the amount of money that David was going to be paid by Joe to make the chair.
-
Committed: This is the money that has been agreed to be spent on the project, not the money that has been spent. So in our example it would be the amount of money that David has agreed to pay his subcontractors to supply him with goods and services to build the chair for him.
-
Custom: This is a category that is available to be used by the user for another contracting type. It has its own set of columns identical to the Budget and Commitment categories. This can be used for a Funding module where you can track the amount of money funded for the project, which can be much different from the available budget for the project.
Money distributed to the Trends module can be posted to many of the columns as determined by the user upon adding the Trend. The Trend document is not referenced in the following explanations.
When money is entered in a document, it must be allocated or distributed to one or multiple Cost Codes. As stated before, if you forget or do not allocate the money to a Cost Code, PCM will allocate the money to the NOT COSTED Cost Code. The system knows what column to place the money in but the user must tell PCM the proper row (Cost Code). If the Status Type of a document is set to Closed or Rejected, the money is removed from the Cost Worksheet but the document is still available to be reviewed. This way only documents that are in progress or approved will be placed on the Cost Worksheet. Let's look at each of the columns individually and explain how money is posted.
The only documents that affect the Cost Worksheet are as follows:
-
Contracts (three types)
-
Change Orders
-
Proposals
-
Payment Requisitions
-
Invoices
-
Trends
-
Procurement
Contracts
Let's look at the first three categories first since they are the most complex. Following is a table of the columns associated with these categories. Understand that the terminology used here is the standard out of the box terminology of PCM and may not match what has been set up in your organization. The third contract type (Custom) can be turned on or off using the Project Settings. It can be used for a variety of types as it has its own set of columns in the Cost Worksheet. The Custom contract type can be used in the Change Management module; however, it utilizes the Commitment tab, which requires the user to understand exactly what category the change is related. The following tables show various columns on the Cost Worksheet starting with the Cost Code itself.
The first table shows all the columns used by each of the three contract categories:
Cost Worksheet Columns
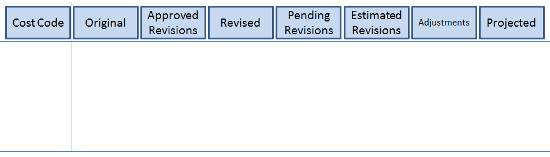
The columns listed above are affected by the Contracts, Purchase Orders, or any Change Document modules. Let's look at specific definitions of what document type can be posted to which column.
The Original Column

The Original column is used for money distributed from any of the Contract modules. If a Commitment contract is added under the Contracts – Committed module and the money is distributed to various Cost Codes (rows), the column used is the Original Commitment column in the worksheet. It's the same with the Contracts – Budgeted and Contracts – Custom modules. The Purchase Order module is posted to the Commitments category.
Money can also be posted to this column for Budget and Commitment contracts from the Change Management module where a phase has been assigned this column. This is not a typical practice as the Original column should be unchangeable from the values on the original contract.
The Approved Column
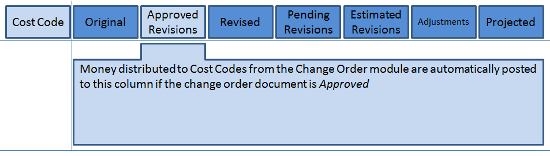
Unlock access to the largest independent learning library in Tech for FREE!
Get unlimited access to 7500+ expert-authored eBooks and video courses covering every tech area you can think of.
Renews at $19.99/month. Cancel anytime
The Approved Revisions column is used for money distributed from the Change Order module. If a Change Order is added under the Change Order module against a commitment contract and the money is distributed to various Cost Codes (rows), and the Change Order has been approved, the money on this document is posted to the Approved Commitment Revisions column in the worksheet. We will discuss what happens prior to approval later.
The Revised Column
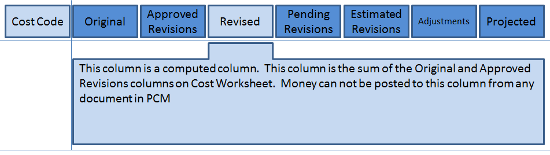
The Revised column is a computed column adding the original money and the approved money. Money cannot be distributed to this column from any document in PCM.
The Pending Changes Column
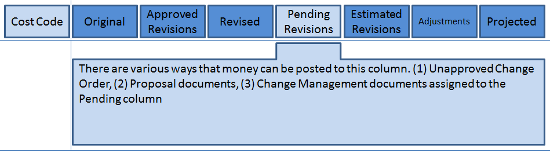
The Pending Revisions column can be populated by several document types as follows:
-
Change Orders: Prior to approving the Change Order document, all money associated with the Change Order document created from the Change Orders module from the point of creation will be posted to the Pending Changes column.
-
Change Management: These are documents associated with a change management process where the change phase is associated with the Pending column. This can be from the Proposal module or the Change Order module.
-
Proposals: These are documents created in the Proposals module either through the Change Management module or directly from the module itself.
The Estimated Changes Column
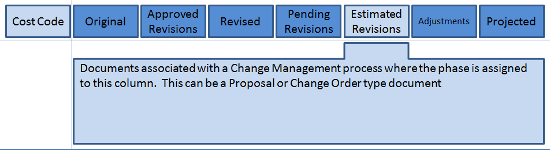
The Estimated Revisions column is populated from phases in Change Management that have been assigned to distribute money to this column
The Adjustment Column
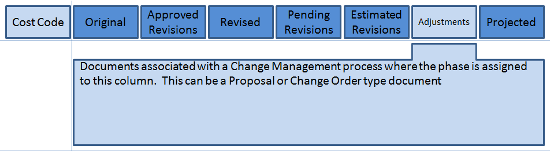
The Adjustment column is populated from phases in Change Management that have been assigned to distribute money to this column
The Projected Column
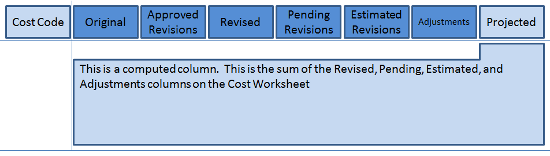
The Projected column is a computed column of all columns associated with a category. This column is very powerful in understanding the potential cost at completion of this Cost Code.
Actuals
There are two columns that are associated with actual cost documents in PCM. The modules that affect these columns are as follows:
-
Payment Requisitions
-
Invoices
These columns are the Actuals Received and Actuals Issued columns. These column names can be confusing and should be considered for change during implementation. This is the way you could look at what money these columns include.
-
Actuals Received: This column holds money where you have received a Payment Requisition or Invoice to be paid by you. This also includes the Custom category.
-
Actuals Issued: This column holds money where you have issued a Payment Requisition or Invoice to be paid to you.
As Payment Requisitions or Invoices are being entered and the money distributed to Cost Codes, this money will be placed in one of these two columns depending on the contract relationship associated with these documents. Be aware that money is placed into these columns as soon as it is entered into Payment Requisitions or Invoices regardless of approval or certification.
Procurement
There are many columns relating to the Procurement module. This book does not go into details of the Procurement module. The column names related to Procurement are as follows:
-
Procurement Estimate
-
Original Estimate
-
Estimate Accuracy
-
Estimated Gross Profit
-
Buyout
-
Purchasing Buyout
Variances
There are many Variance columns that are computed columns. These columns show the variance (or difference) between other columns on the worksheet, as follows.
-
Original Variance: The Original Budget minus the Original Commitment
-
Approved Variance: The Revised Budget minus the Revised Commitment
-
Pending Variance: The (Revised Budget plus Pending Budget Revisions) minus (Revised Commitment plus Pending Commitment)
-
Projected Variance: The Projected Budget minus the Projected Commitment
These columns are very powerful to help analyze relationships between the Budget category and the Commitment category.
Miscellaneous
There are a few miscellaneous columns as follows that are worth noting so you understand what the numbers mean:
-
Budget Percent: This represents the percentage of the Actuals Issued column of the Revised Budget column for that Cost Code.
-
Commitment Percentage: This represents the percentage of the Actuals Received column of the Revised Commitment column for that Cost Code.
-
Planned to Commit: This is the planned expenditure for the Cost Code. This value can only be populated from the Details tab of the Cost Code. It is also used for an estimators value of the Cost Code.
Drilling down to the detail
The beauty of the Cost Worksheet is the ability to quickly review what documents have had an effect on which column on the worksheet. Look at the Cost Worksheet as a ten-thousand foot view of the money on your project. There is a lot of information that can be gleaned from this high-level review especially if you are using layouts properly. If you see some numbers that need further review, then drilling down to the detail directly from the Cost Worksheet is quite simple.
To drill down to the detail, click on the Cost Code. This will bring up a new page with tabs for the different categories. Click on the tab you wish to review and the grid shows all the documents where some or all the money has been posted to this Cost Code.

This page shows all columns affected by the selected category, with the rows representing each document and the corresponding value from that document that affects the selected Cost Code on the Cost Worksheet.
From this page you can click on the link under the Item column (as shown in the previous screenshot) to open the actual document that the row represents.
Summary
Understanding the concepts in this article is key to understanding how the money flows within PCM. Take the time to review this information so that other articles of the book on changes, payments, and forecasting make more sense. The ability to have all aspects of the money on your project accessible from one module is extremely powerful and should be one of the modules that you refer to on a regular basis.
Resources for Article :
Further resources on this subject:
 United States
United States
 Great Britain
Great Britain
 India
India
 Germany
Germany
 France
France
 Canada
Canada
 Russia
Russia
 Spain
Spain
 Brazil
Brazil
 Australia
Australia
 Singapore
Singapore
 Canary Islands
Canary Islands
 Hungary
Hungary
 Ukraine
Ukraine
 Luxembourg
Luxembourg
 Estonia
Estonia
 Lithuania
Lithuania
 South Korea
South Korea
 Turkey
Turkey
 Switzerland
Switzerland
 Colombia
Colombia
 Taiwan
Taiwan
 Chile
Chile
 Norway
Norway
 Ecuador
Ecuador
 Indonesia
Indonesia
 New Zealand
New Zealand
 Cyprus
Cyprus
 Denmark
Denmark
 Finland
Finland
 Poland
Poland
 Malta
Malta
 Czechia
Czechia
 Austria
Austria
 Sweden
Sweden
 Italy
Italy
 Egypt
Egypt
 Belgium
Belgium
 Portugal
Portugal
 Slovenia
Slovenia
 Ireland
Ireland
 Romania
Romania
 Greece
Greece
 Argentina
Argentina
 Netherlands
Netherlands
 Bulgaria
Bulgaria
 Latvia
Latvia
 South Africa
South Africa
 Malaysia
Malaysia
 Japan
Japan
 Slovakia
Slovakia
 Philippines
Philippines
 Mexico
Mexico
 Thailand
Thailand