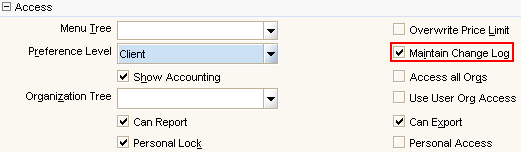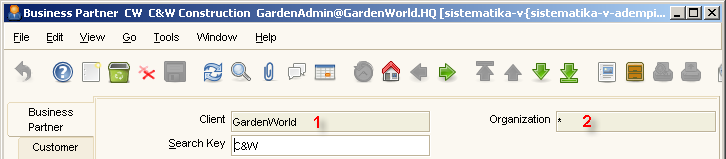Maintaining a log of data changes
The system will show the history of our data changes only if we have already activated the Maintain Change Log feature. There are two ways of activating this feature:
- Role-based: This feature can be set up in the Role, which is associated with the user, upon login to the ADempiere client. To activate this auditing feature, navigate to the Menu | System Admin | General Rules | Security | Role window. Set the active tab to Role, and select your targeted role. Find and select the Maintain Change Log checkbox, as shown in the following screenshot:
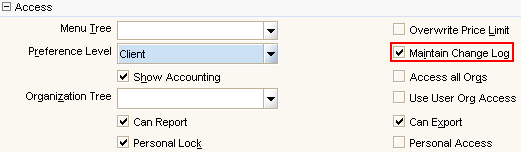
- Table based: You can activate this feature based on the Table. The Table is a place where you save information in your databases. Activate this feature by logging in with the System user ID and System Administrator as the role. Open the Menu | Application Dictionary | Table and Column window. Find your table, and select the Maintain Change Log checkbox
Standard window fields
When you enter or view information in part C of the ADempiere window, there will be a couple of standard fields available.
Client and Organization fields
ADempiere has a feature to set up both multi-client and multi-organizational transactions. You can set up as many clients and organizations as you need. We will discuss how to set up clients and organizations later.
To segregate information, the Client and Organization fields are used to save both the client (or company) and the organization (or division) information in each ADempiere information or data.
The following screenshot shows us an example of the client and organization fields in the Business Partner window:
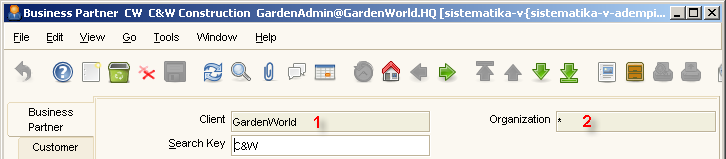
Active checkbox fields
Within certain windows, there is another standard field available. This is known as the Active checkbox. Generally, this checkbox should be available in a window that is used to enter some data that is being repeatedly used within applications as references (something similar to master data).
Some examples of windows that contain Active checkboxes are Warehouse,Business Partner, Price List, and so on. Although this master data will not to be used in your further transactions, you are advised to not remove or delete this information for data integrity purposes. Instead, mark these information records as inactive by deselecting the Active checkbox.
Performing tasks
The ADempiere window has editing features, similar to other applications that run on operating systems such as Linux and Microsoft Windows. However, it has several additional features that are unique to ADempiere itself.
Data management
Take a look at the main menu (part A) and toolbar (part B) area of your window. A list of icons related to data and record management is as follows:
|
Icon
|
Description
|
Shortcut
|
|

|
New: Click on this button when you want to add some information or data.
|
F2
|
|

|
Save: After you finish entering or updating your data, click on this button to save the information to the database.
|
F4
|
|

|
Cancel: Use this button to cancel or ignore your changes.
|
Esc
Unlock access to the largest independent learning library in Tech for FREE!
Get unlimited access to 7500+ expert-authored eBooks and video courses covering every tech area you can think of.
Renews at $19.99/month. Cancel anytime
|
|

|
Copy Record: Duplicate the value of existing records to new records
|
Shift+F2
|
|

|
Delete: Delete active records. For some data, you cannot delete the records. This is intended for auditing purposes. Instead, you can set their status to inactive.
|
F3
|
|

|
Delete multiple: Delete selected records or items. You will be prompted with a Delete Selected Items window, which contains a list of record IDs and document numbers, before proceeding with the deletion.
|
Ctrl+D
|
|

|
ReQuery: Get the latest data, for the active records, from the databases.
|
F5
|
|

|
Grid Toggle: Show detailed information of one record only. This is suitable for adding (entering) or editing data.
|
F8
|
|

|
Grid Toggle: Shows the list of data or records in a grid mode.
|
F8
|
 United States
United States
 Great Britain
Great Britain
 India
India
 Germany
Germany
 France
France
 Canada
Canada
 Russia
Russia
 Spain
Spain
 Brazil
Brazil
 Australia
Australia
 Singapore
Singapore
 Canary Islands
Canary Islands
 Hungary
Hungary
 Ukraine
Ukraine
 Luxembourg
Luxembourg
 Estonia
Estonia
 Lithuania
Lithuania
 South Korea
South Korea
 Turkey
Turkey
 Switzerland
Switzerland
 Colombia
Colombia
 Taiwan
Taiwan
 Chile
Chile
 Norway
Norway
 Ecuador
Ecuador
 Indonesia
Indonesia
 New Zealand
New Zealand
 Cyprus
Cyprus
 Denmark
Denmark
 Finland
Finland
 Poland
Poland
 Malta
Malta
 Czechia
Czechia
 Austria
Austria
 Sweden
Sweden
 Italy
Italy
 Egypt
Egypt
 Belgium
Belgium
 Portugal
Portugal
 Slovenia
Slovenia
 Ireland
Ireland
 Romania
Romania
 Greece
Greece
 Argentina
Argentina
 Netherlands
Netherlands
 Bulgaria
Bulgaria
 Latvia
Latvia
 South Africa
South Africa
 Malaysia
Malaysia
 Japan
Japan
 Slovakia
Slovakia
 Philippines
Philippines
 Mexico
Mexico
 Thailand
Thailand