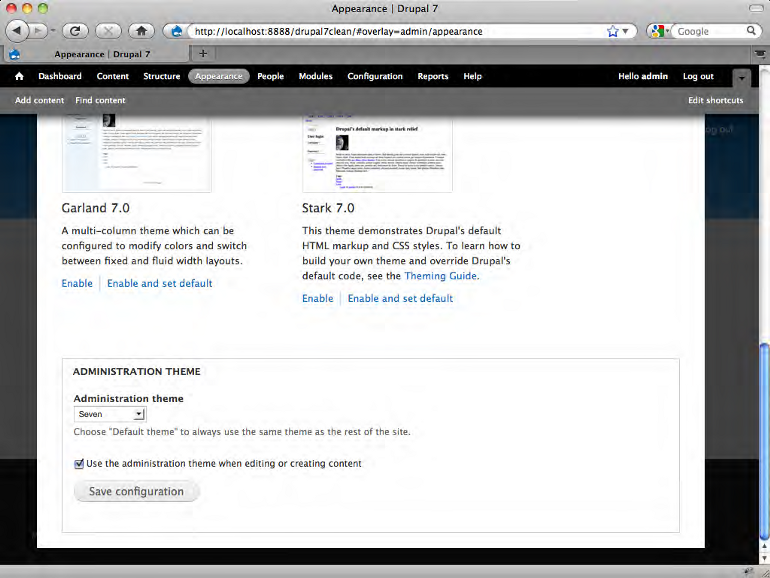Create new themes for your Drupal 7 site with a clean layout and powerful CSS styling
Designating a separate Admin theme
Let's start with one of the simplest techniques, that is, designating a separate theme for the use of your admin interface. The Drupal 7 system comes bundled with the Seven theme, which is purpose-built for use by the administration interface. Seven is assigned as your site's admin theme by default. You can, however, change to any theme you desire.
Changing the admin theme is done directly from within the admin system's Theme Manager. To change the admin theme, follow these steps:
- Log in and access your site's admin system.
- Select the Appearance option from the Management menu.
- After the Theme Manager loads in your browser, scroll down to the bottom of the page. You can see at the bottom of that page a combo box labeled Administration theme, as shown in the following screenshot.
- Select the theme you desire from the combo box.
- Click Save configuration, and your selected theme should appear immediately.
The Administration theme combo box will display all the enabled themes on your site. If you don't see what you want listed in the combo box, scroll back up, and make sure you have enabled the theme you desire. If the theme you desire is not listed in the Theme Manager, you will need to install it first!
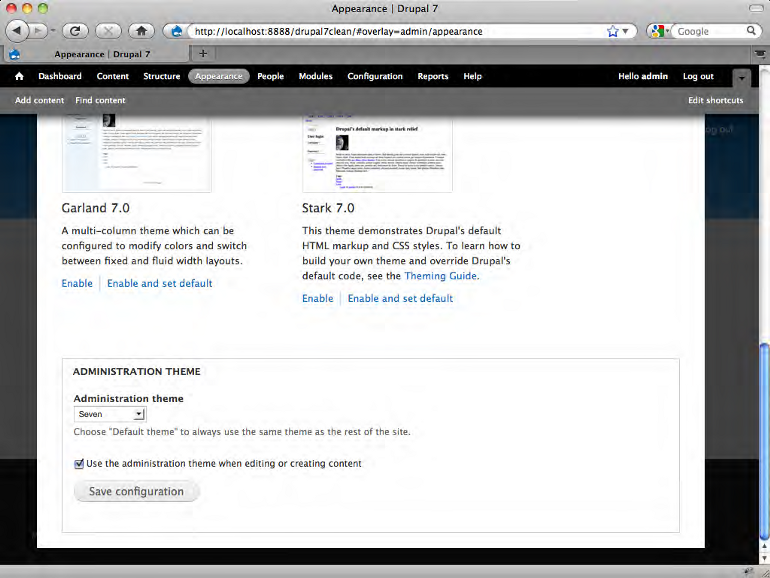
Additionally note the option listed below the Administration theme combo box: Use the administration theme when editing or creating content. Though this option is enabled by default, you may want to de-select this option. If you de-select the option, the system will use the frontend theme for content creation and editing. In some cases, this is more desirable as it allows you to see the page in context, instead of inside the admin theme. It provides, in other words, a more realistic view of the final content item.
Using multiple page templates
Apart from basic blog sites, most websites today employ different page layouts for different purposes. In some cases this is as simple as one layout for the home page and another for the internal pages. Other sites take this much further and deliver different layouts based on content, function, level of user access, or other criteria. There are various ways you can meet this need with Drupal. Some of the approaches are quite simple and can be executed directly from the administration interface; others require you to work with the files that make up your Drupal theme.
Creative use of configuration and block assignments can address some needs. Most people, however, will need to investigate using multiple templates to achieve the variety they desire. The bad news is that there is no admin system shortcut for controlling multiple templates in Drupal—you must manually create the various templates and customize them to suit your needs. The good news is that creating and implementing additional templates is not terribly difficult and is it possible to attain a high degree of granularity with the techniques described next. Indeed should you be so inclined, you could literally define a distinct template for each individual page of your site!
While there are many good reasons for running multiple page templates, you should not create additional templates solely for the purpose of disabling regions to hide blocks. While the approach will work, it will result in a performance hit for the site, as the system will still produce the blocks, only to then wind up not displaying them for the pages. The better practice is to control your block visibility through the Blocks Manager.
Drupal employs an order of precedence, implemented using a naming convention. You can unlock the granularity of the system through proper application of the naming convention. It is possible, for example, to associate templates with every element on the path, or with specific users, or with a particular functionality or node type—all through the simple process of creating a copy of the existing template and then naming it appropriately.
In Drupal terms, this is called creating template suggestions.
When the system detects multiple templates, it prefers the specific to the general. If the system fails to find multiple templates, it will apply the relevant default template from the Drupal core.
The fundamental methodology of the system is to use the most specific template file it finds and ignore other, more general templates. This basic principle, combined with proper naming of the templates, gives you control over the template that will be applied in various situations.
The default suggestions provided by the Drupal system should be sufficient for the vast majority of theme developers. However, if you find that you need additional suggestions beyond those provided by the system, it is possible to extend your site and add new suggestions. See http://drupal.org/node/190815 for an example of this advanced Drupal theming technique.
Let's take a series of four examples to show how this system feature can be employed to provide solutions to common problems:
- Use a unique template for your site's home page
- Use a different template for a group of pages
- Assign a specific template to a specific page
- Designate a specific template for a specific user
Creating a unique home page template
Let's assume that you wish to set up a unique look and feel for the home page of a site. The ability to employ different appearance for the home page and the interior pages is one of the most common requests web developers hear.
There are several techniques you can employ to achieve the result; which is right for you depends on the extent and nature of the variation required, and to a lesser extent, upon the flexibility of the theme you presently employ. For many people a combination of the techniques will be used.
Another factor to consider is the abilities of the people who will be managing and maintaining the site. There is often a conflict between what is easiest for the developers and what will be easiest for the site administrators. You need to keep this in mind and strive to create manageable structures. It is, for example, much easier for a client to manage a site that populates the home page dynamically, then to have to create content in multiple places and remember to assign things in the proper fashion. In this regard, using dedicated templates for the home page is generally preferable.
One option to address this issue is the creative use of configuration and assignment. You can achieve a degree of variety within a theme—without creating dedicated templates—by controlling the visibility and positioning of the blocks on the home page.
Another option you may want to consider is using a contributed module to assist with this task. The Panels and Views modules in particular are quite useful for assembling complex home page layouts. See Useful Extensions for Themers for more information on these extensions.
If configuration and assignment alone do not give you enough flexibility, you will want to consider using a dedicated template that is purpose-built for your home page content.
To create a dedicated template for your home page, follow these steps:
Unlock access to the largest independent learning library in Tech for FREE!
Get unlimited access to 7500+ expert-authored eBooks and video courses covering every tech area you can think of.
Renews at $19.99/month. Cancel anytime
- Access the Drupal installation on your server.
- Copy your theme's existing page.tpl.php file (if your theme does not have a page.tpl.php file, then copy the default page.tpl.php file from the folder /modules/system).
- Paste it back in the same directory as the original file and rename it page--front.tpl.php.
- Make any changes you desire to the new page--front.tpl.php.
- Save the file.
- Clear the Drupal theme cache.
That's it—it's really that easy. The system will now automatically display your new template file for the site's home page, and use the default page.tpl.php for the rest of the site.
Note that page--front.tpl.php will be applied to whatever page you specify as the site's front page using the site configuration settings. To override the default home page setting visit the Site Information page from the Configuration Manager. To change the default home page, enter the path of the page you desire to use as the home page into the field labeled Default home page.
Next, let's use the same technique to associate a template with a group of pages.
The file naming syntax has changed slightly in Drupal 7. In the past, multiple words contained in a file name were consistently separated with a single hyphen. In Drupal 7, a single hyphen is only used for compound words; a double hyphen is used for targeting a template. For example, page--front.tpl.php uses the double hyphen as it indicates that we are targeting the page template when displayed for the front page. In contrast, maintenance-page.tpl.php shows the single hyphen syntax, as it is a compound name.
Remember, suggestions only work when placed in the same directory as the base template. In other words, to get page--front.tpl.php to work, you must place it in the same directory as page.tpl.php.
Using a different template for a group of pages
You can provide a template to be used by any distinct group of pages. The approach is the same as we saw in the previous section, but the name for the template file derives from the path for the pages in the group. For example, to theme the pages that relate to users, you would create the template page--user.tpl.php.
A note on templates and URLs
Drupal bases the template order of precedence on the default path generated by the system. If the site is using a module like Pathauto, that alters the path that appears to site visitors, remember that your templates will still be displayed based on the original paths. The exception here being page--front.tpl.php, which will be applied to whatever page you specify as the site's front page using the site's Configuration Manager.
The following table presents a list of suggestions you can employ to theme various pages associated with the default page groupings in the Drupal system:

The steps involved in creating a template-specific theme to a group of pages is the same as that used for the creation of a dedicated home page template:
- Access the Drupal installation on your server.
- Copy your theme's existing page.tpl.php file (if your theme does not have a page.tpl.php file, then copy the default page.tpl.php file from the folder /modules/system).
- Paste it back in the same directory as the original file and rename it as shown in the table above, for example page--user.tpl.php.
- Make any changes you desire to the new template.
- Save the file.
- Clear the Drupal theme cache.
Note that the names given in the table above will set the template for all the pages within the group. If you need a more granular solution—that is, to create a template for a sub-group or an individual page within the group, see the discussion in the following sections.
Assigning a specific template to a specific page
Taking this to its extreme, you can associate a specific template with a specific page. By way of example, assume we wish to provide a unique template for a specific content item. Let's assume the page you wish to style is located at http://www.demosite.com/node/2. The path of the page gives you the key to the naming of the template you need to style it. In this case, you would create a copy of the page.tpl.php file and rename it to page--node--2.tpl.php.
Using template suggestion wildcards
One of the most interesting changes in Drupal 7 is the introduction of template suggestion wildcards. In the past, you would have to specify the integer value for individual nodes, for example, page--user--1.tpl.php. If you wished to also style the pages for the entire group of users, you had the choice of either creating page--user.tpl.php, that affects all user pages, including the login forms, or you would be forced to create individual templates to cover each of the individual users. With Drupal 7 we can now simply use a wildcard in place of the integer values, for example, page--user--%.tpl.php. The new template page--user--%.tpl.php will now affect all the individual user pages without affecting the login pages.
Designating a specific template for a specific user
Assume that you want to add a personalized theme for the user with the ID of 1 (the first user in your Drupal system, and for many sites, the ID used by the super user). To do this, copy the existing page.tpl.php file, rename it to reflect its association with the specific user, and make any changes to the new file. To associate the new template file with the user, name the file: page—-user--1.tpl.
Now, when the user with ID=1 logs into the site, they will be presented with this template. Only user 1 will see this template and only when he or she is logged in and visiting the user page.
 United States
United States
 Great Britain
Great Britain
 India
India
 Germany
Germany
 France
France
 Canada
Canada
 Russia
Russia
 Spain
Spain
 Brazil
Brazil
 Australia
Australia
 Singapore
Singapore
 Canary Islands
Canary Islands
 Hungary
Hungary
 Ukraine
Ukraine
 Luxembourg
Luxembourg
 Estonia
Estonia
 Lithuania
Lithuania
 South Korea
South Korea
 Turkey
Turkey
 Switzerland
Switzerland
 Colombia
Colombia
 Taiwan
Taiwan
 Chile
Chile
 Norway
Norway
 Ecuador
Ecuador
 Indonesia
Indonesia
 New Zealand
New Zealand
 Cyprus
Cyprus
 Denmark
Denmark
 Finland
Finland
 Poland
Poland
 Malta
Malta
 Czechia
Czechia
 Austria
Austria
 Sweden
Sweden
 Italy
Italy
 Egypt
Egypt
 Belgium
Belgium
 Portugal
Portugal
 Slovenia
Slovenia
 Ireland
Ireland
 Romania
Romania
 Greece
Greece
 Argentina
Argentina
 Netherlands
Netherlands
 Bulgaria
Bulgaria
 Latvia
Latvia
 South Africa
South Africa
 Malaysia
Malaysia
 Japan
Japan
 Slovakia
Slovakia
 Philippines
Philippines
 Mexico
Mexico
 Thailand
Thailand