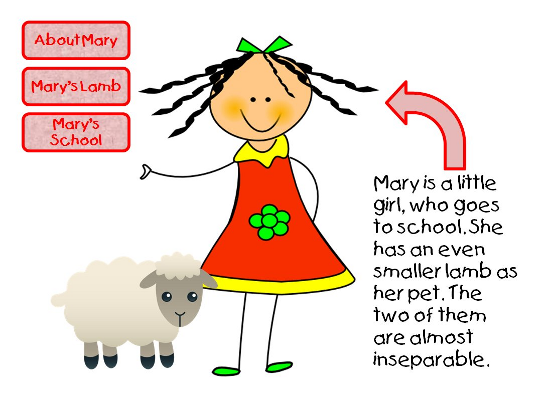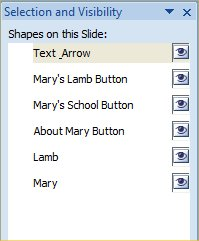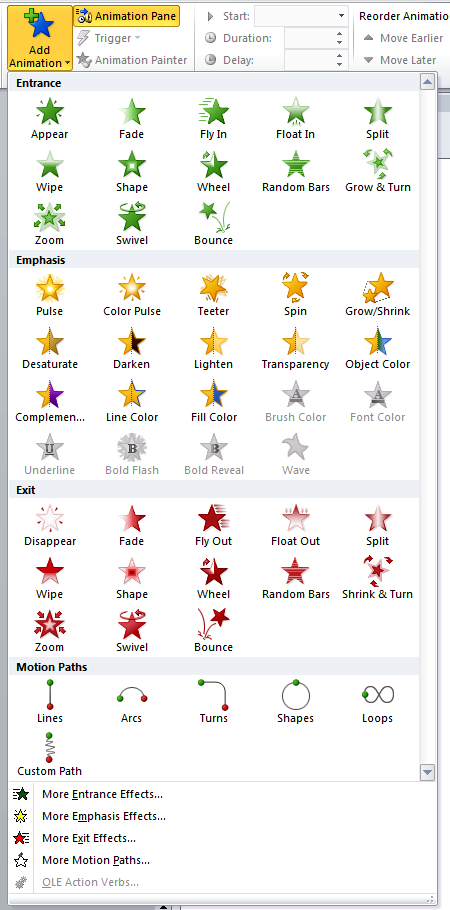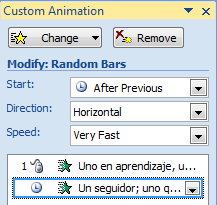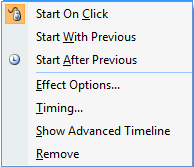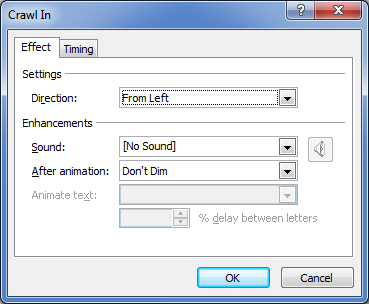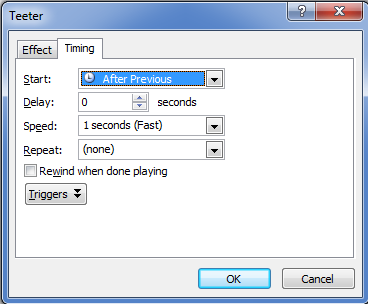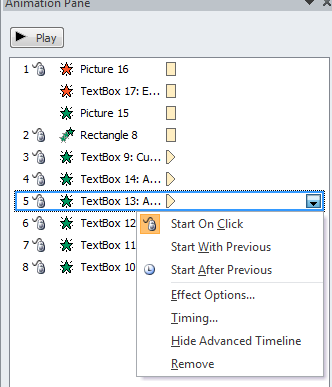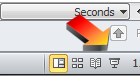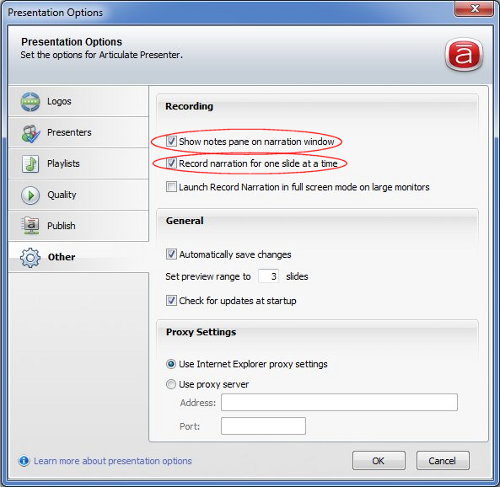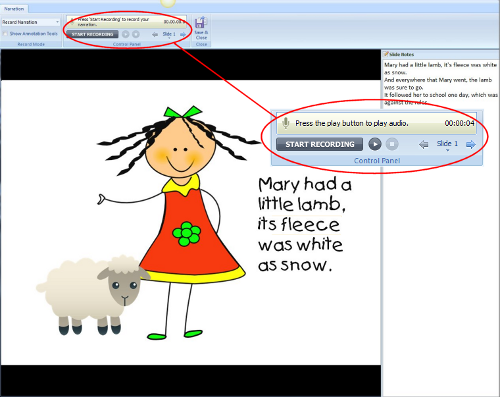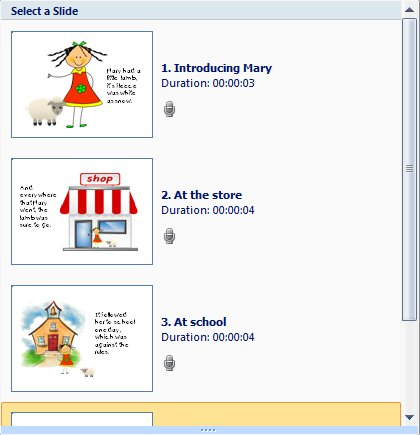(For more resources related to this topic, see here.)
Animating images and objects
Animating your objects is done on the Animations ribbon. Please note that this ribbon is different on PowerPoint 2010 than it is on PowerPoint 2007. Just about everything you do will be the same, however the locations and names of some things may be different. For the purpose of this book, we're going to look at PowerPoint 2010, but we will tell you about the differences.
Getting ready
To start we'll need a slide with a couple of objects on it. You can copy a slide from an existing presentation, putting it into a new presentation to experiment with. I'm going to use the first slide from our "Mary Had a Little Lamb" presentation. So that we can do anything we want to with this slide, I'm going to add a few buttons and an arrow to it, giving us some more objects to work with.
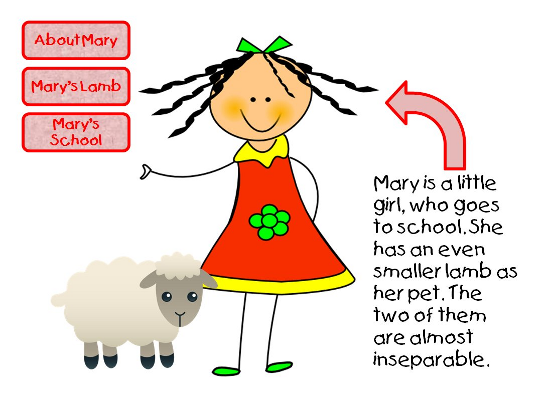
When animating objects, it can be extremely useful to group them. This causes the animation to act on the group of objects as if they are one object. To group two or more objects, select them together, then right-click on one of the objects. Click on the Group button; it will open another fly-out menu, then click on Group.
How to do it...
Animations can only be done to already existing objects. Often, it is easiest to place all the objects on the slide before beginning the animations. That makes it easier to see how the animations will react with one another. For animating images and objects, perform the following steps:
-
Open up the Selections pane by clicking on the Selection Pane button in the Arrange section of the Format ribbon. This will help you keep track of the various objects on the slide and their order of layering.
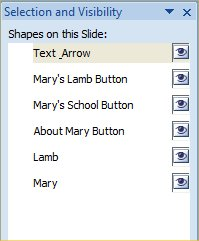
-
To rename the objects, click on the name in the Selections pane and type in a new name. The small button to the right-hand side of each object's name is for making the object visible or invisible.
-
Open the Animation pane in the Animations ribbon. For PowerPoint 2010, click on the Animation Pane button in the Advanced Animation section of the ribbon. For PowerPoint 2007, click on the Custom Animation button in the Animations section of the Animations ribbon.

-
Adding an animation to a particular object consists of selecting the object and then selecting the animation for it. On the 2010 ribbon, you can add an animation either by clicking on the animation's icon in the center part of the ribbon, or by clicking on the Add Animation button in the Advanced Animations section of the ribbon. Clicking on this button opens the Animation drop-down menu, as shown in the following screenshot:
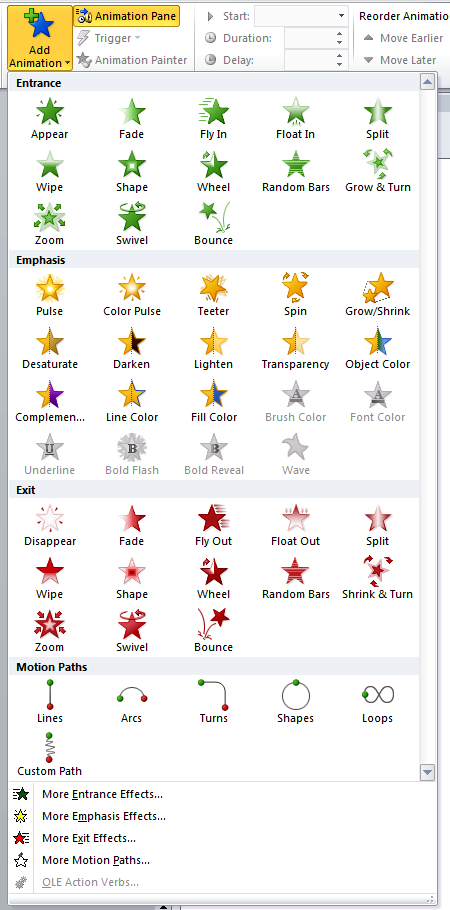
-
Select the animation you want by clicking on it.
How it works...
When you first open the Selection pane, the objects will all appear with names such as Rounded Rectangle 12, TextBox 13, and Picture 14. This numbering will be sequential in the order that the objects have been added to that slide. The order in which the objects appear in the pane is the order in which they are layered in the slide. The top object that is listed is the top one in the order. To change the order, right-click on the object and select Bring to Top or Send to Bottom on the context-sensitive menu.
PowerPoint works like a desktop publishing program in the same way that it handles the ordering and layering of the objects. If you were doing the design that you are doing in PowerPoint on paper, gluing blocks of text, pictures, and other objects to the paper would have caused some of them to overlap others. This is the concept of "layering". Every object that you put on a slide is layered even if none of them overlap each other. When they do overlap each other, the objects that were added later overlap the earlier ones. This can be changed by changing the object order, using Bring to Top, Send Forward, Send Backward, and Send to Bottom in the context-sensitive menu.
The Animation dropbox itself shows the most popular animations and is divided into four, color-coded sections for the type of animation that is to be added, as follows:
-
The Entrance animations are green
-
The Emphasis animations are yellow or gray
-
The Exit animations are red
-
The Motion Paths animations are multicolored
In addition, there are links at the bottom of the dialog box to access more animations than the ones shown in the dropbox. Selecting an animation automatically adds it to the Animations pane, so that you can see it.
The animations you have added will be listed in the Animations pane in the order in which they run. There will be an icon of a mouse as well, to show that the animation is intended to run with the click of a mouse. The numbers to the left-hand side of the animation tell you what order they are in. If an animation does not have a number to its left-hand side, it is set to run with the previous one. If it has a clock face to the left-hand side, it is intended to run after the previous animation, as shown in the following screenshot:
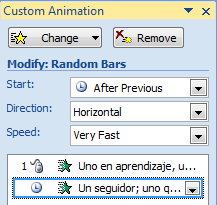
Even though we're setting the animations to start with a mouse click, that won't actually be happening in the Flash video. Later we'll be sequencing the animations, syncing them with the narration. We will need them to be activated by a mouse click in order to do this.
There's more…
There are a number of different changes you can make to how your animations are run.
Animation timing
Articulate offers the capability to precisely time your animations, which is much easier than what PowerPoint offers. This makes it easier to match the timing of the animations with the narration. Perform the following steps:
-
By right-clicking on any of the animations, you can access a context-sensitive menu, which allows you to select the animations to run on a mouse click, concurrent with the previous animation or after the previous animation. This can be done using options such as Start On Click, Start With Previous, and Start After Previous, as shown in the following screenshot:
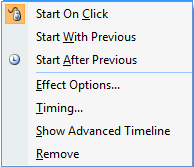
-
For some animations you can change other settings, such as the direction that the object enters the slide from. This is done by clicking on Effect Options... in the context-sensitive menu.
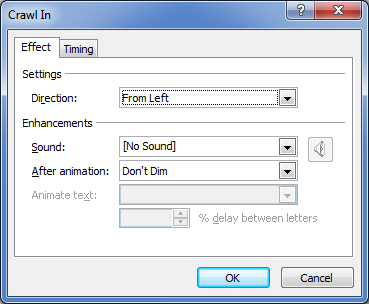
-
When the dialog box opens, you can set Direction or any other setting particular to that animation in the upper part of the dialog box.
-
You can add sound effects to the animation using the Sound drop-down menu in the lower part of the dialog box.
-
Clicking on Timing in the context-sensitive menu opens a dialog box that allows you to change the speed with which the animations run, as shown in the following screenshot:
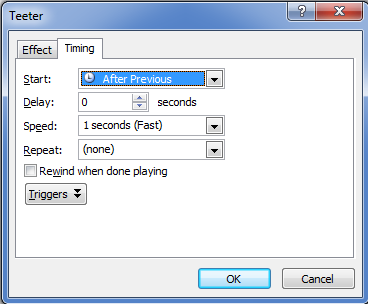
-
There are five settings available in the Speed drop-down menu, from very slow to very fast. As you can see from the preceding screenshot, the program tells you how long the animation will run for at each speed.
-
Using the Repeat drop-down menu, you can set the animation to repeat itself a set number of times until the slide ends or until the next mouse click.
-
The context-sensitive menu also allows you to open an advanced timeline by clicking on Show Advanced Timeline, which will allow you to further fine-tune your animation and its timing, including adding a delay between it and the previous animation. The timeline view allows you to see how the overlap and running of your animations will come out in terms of seconds.
You never want to have the first animation in the slide run automatically; you only want to have it run on the mouse click. Setting it to Start With Previous or Start After Previous is not compatible with Flash animation.
Multiple animations
Multiple animations can be used for a single object. You can bring the item in with an entrance animation, have a second animation performed on it for emphasis, and then have it exit with an exit animation. These can either be one after the other, or with other things happening in between them.
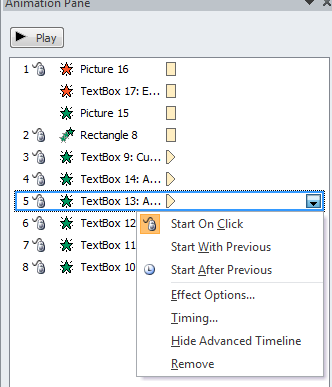
These additional animations are added in the same way that the first animation was added in the main part of this recipe.
Unlock access to the largest independent learning library in Tech for FREE!
Get unlimited access to 7500+ expert-authored eBooks and video courses covering every tech area you can think of.
Renews at $19.99/month. Cancel anytime
Additional animations will show up in the list in the order in which they were added. They will also play in this order.
Checking your animations
To check your animation, you can click on the Play button at the top of the Animation pane. If you would like to run it as a slide slow, you will need to click on the Slide Show icon, which is located in the information bar at the bottom of the PowerPoint window, as shown in the following screenshot:
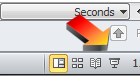
A word about style
Your viewers are not going to be impressed by presentations filled with too many animations that are all too common. Therefore, it is of utmost importance to use animations with discretion. They are a great way to add additional objects to a slide, if they can do so without being a distraction.
Adding audio narration to your slides
Articulate Presenter allows the use of two different types of audio in your presentation. The first is the audio track, which provides background music for your presentation. The second is narration. This program automatically adjusts the volume of your background music whenever there is narration, avoiding competition between the two.
There are two ways of creating your narration in Articulate Presenter, either by recording the narration right into the presentation, or by having your narration recorded professionally and importing it into your presentation. In this section, we will look at how both of these methods are accomplished.
Getting ready
To record narration directly into your presentation, you will need a microphone connected to your computer. It is worthwhile buying a good quality microphone, especially if you are going to be doing a large number of presentations. The sound quality that you can get off a good quality microphone is better than a cheap one.
You don't want to use the microphone that's in your webcam. Not only is this not a high-quality microphone, but the distance between you and the microphone will make you sound like you're speaking from inside a tunnel. Ideally, a microphone should be between three to six inches from your mouth, pointed directly at your mouth. Avoid moving your head from side to side as you speak, as this will make your volume level go up and down. The following are some of the key points to look at before you add an audio narration to your slide:
-
A windscreen on your microphone is a good investment as it will help prevent the noise from your breathing on it.
-
You may also want to consider a desktop mic stand so that you don't have to hold it in your hand.
-
Before recording your narration, it's a good idea to have it written out. Many people think that they can do it off the cuff, but when they get in front of the mic, they forget everything that they were going to say.
-
A great place to write out your script is in the notes area at the bottom of the PowerPoint screen.
How to do it...
We are going to record the narration directly into the presentation using Articulate Presenter's built-in recording function. Perform the following steps to do so:
-
Before recording your narration, you need to ensure that your presentation is ready to receive your recording. To do this, open the Presentation Options dialog box from the Articulate ribbon. On the Other tab, make sure that the Show notes pane on narration window and Record narration for one slide at a time checkboxes under the Recording section are both checked, as shown in the following screenshot:
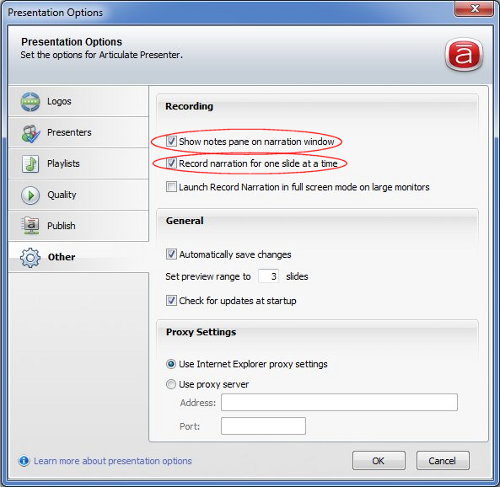
-
Open the recording screen by clicking on the Record Narration button in the Narration section of the Articulate ribbon. If you have not yet saved your presentation, you will be asked to do so before the Record Narration screen opens.

Your PowerPoint screen will seem to disappear when you open the recording screen. Don't worry, you haven't lost it; when you finish recording your narration, it will appear again. If you are using multiple monitors for your computer, the Narration recording screen will always appear on the far right monitor. So if you have something there that you will need to access, you may want to move it before entering the record mode.
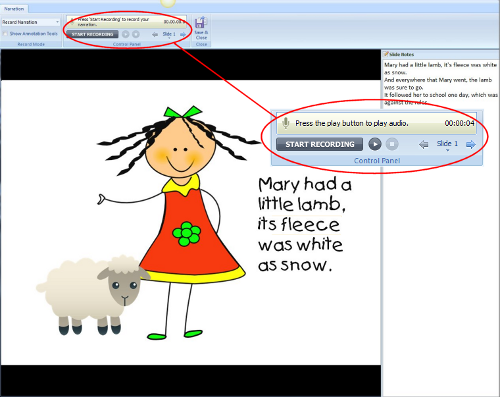
-
To begin recording, click on the START RECORDING button on the Articulate ribbon.
-
While you are recording, the START RECORDING button changes to STOP RECORDING. When you have finished recording the narration for the slide, click on the STOP RECORDING button.
If you click on the START RECORDING button again after you've stopped recording, it will start the recording again, overwriting what you just recorded. As you are recording, the length of the recording you are making will show in the yellow message bar and will be broken down into hours, minutes, seconds, and tenths of a second.
-
You can check your recording using the Play and Stop buttons to the right-hand side of the START RECORDING button. These buttons are identified with the standard graphical symbols for play and record.
-
Now that you have recorded the narration for the first slide, you can move to the next slide using the right and left arrow buttons to the right-hand side of the Record and Play buttons. You can also select which slide to edit using the drop-down menu located below these buttons.
-
To the right-hand side of the Play and Record buttons, there is an area for selecting the slide that you want to record the narration for. To verify which slides you have already recorded, click on the small arrow pointing downwards below the slide number in the ribbon. This will open a dropbox with a list of all the slides and thumbnails. All the slides that have a narration recorded will show a small icon of a microphone. Above this, they will tell you the duration of the narration that you have recorded, as shown in the following screenshot:
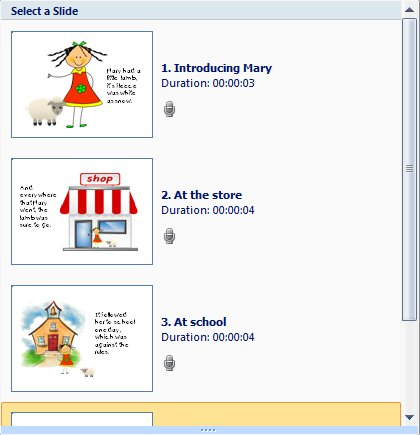
-
To exit the narration recorder and return to PowerPoint, click on the Save & Close button on the ribbon.
How it works...
Your narrations will be saved in a new file, which has the same name as you gave your presentation, with the .ppta filename extension. The file will be automatically created at this time, if the program has not already created it. If you have to move your presentation for any reason, be sure to move this file along with the .ppta file, which is the presentation. Otherwise you will lose your narrations.
There's more...
Not only can you record narrations, but you can also import them into the presentation. You may choose to do this using professional "voice" for a specific voice style or for a more professional presentation.
Importing narrations into your presentation
If you decide to use professionally recorded narrations using professional talent, you will probably not be able to record them with Articulate's recorder. This isn't a problem, as you can very easily import those recordings into your presentation.
There are some technical requirements for your recordings. They must be recorded in either the .wav or .mp3 format. Between the two, you are better off using the .wav format files as they are not compressed like the .mp3 files. This means that your finished presentation will be a bigger file, but it will provide a better sound quality for editing. They must be recorded at a sampling rate of 44.1 kHz, 16-bit resolution, and either stereo or mono. Many recording studios and artists prefer to use a resolution of 32 bits, however if you attempt to import 32- bit files into an Articulate presentation, all you will hear is a screech. Perform the following steps for importing narrations:
-
To import these files, click on the Import Audio button in the Narration section of the Articulate ribbon. This will open the Import Audio dialog box. This dialog box contains a simple chart showing the slide numbers, the slide names, and the audio track for the narration. If you have recorded a narration for a slide, it will state the existing narration; if you have no narration, this column will be empty.
-
Select the slide that you wish to import an audio file to by clicking on it. Then click on the Browse... button at the bottom of the screen. This will open a standard, Windows open file dialog box, where you can search for and select your audio file for that particular narration.
-
You can select multiple narration files to be imported at once. Simply select the first file you need in the Windows open file dialog box, then hold down the Shift key and select the last. If the files are not sequentially located in the folder, you can hold down the Ctrl key, select each file individually, and then import them all together.

-
When you do this, a new dialog box will open, allowing you to put the audio files in their correct order. The list of files will be shown in the central part of the dialog box. To change the order, select the file you wish to move, and use the Up, Down, Top, Bottom, and Reverse buttons on the right-hand side of the dialog box to move them as you need to.
If you do not get the order of your narration files correct in the dialog box, you will need to individually change the audio files associated with the slides, as there is no way of moving them around in the Import Audio dialog box.
Summary
This article covered the basics of creating a simple course using Presenter by itself. It taught us the basics of inserting media elements and assets.
Resources for Article :
Further resources on this subject:
 United States
United States
 Great Britain
Great Britain
 India
India
 Germany
Germany
 France
France
 Canada
Canada
 Russia
Russia
 Spain
Spain
 Brazil
Brazil
 Australia
Australia
 Singapore
Singapore
 Canary Islands
Canary Islands
 Hungary
Hungary
 Ukraine
Ukraine
 Luxembourg
Luxembourg
 Estonia
Estonia
 Lithuania
Lithuania
 South Korea
South Korea
 Turkey
Turkey
 Switzerland
Switzerland
 Colombia
Colombia
 Taiwan
Taiwan
 Chile
Chile
 Norway
Norway
 Ecuador
Ecuador
 Indonesia
Indonesia
 New Zealand
New Zealand
 Cyprus
Cyprus
 Denmark
Denmark
 Finland
Finland
 Poland
Poland
 Malta
Malta
 Czechia
Czechia
 Austria
Austria
 Sweden
Sweden
 Italy
Italy
 Egypt
Egypt
 Belgium
Belgium
 Portugal
Portugal
 Slovenia
Slovenia
 Ireland
Ireland
 Romania
Romania
 Greece
Greece
 Argentina
Argentina
 Netherlands
Netherlands
 Bulgaria
Bulgaria
 Latvia
Latvia
 South Africa
South Africa
 Malaysia
Malaysia
 Japan
Japan
 Slovakia
Slovakia
 Philippines
Philippines
 Mexico
Mexico
 Thailand
Thailand