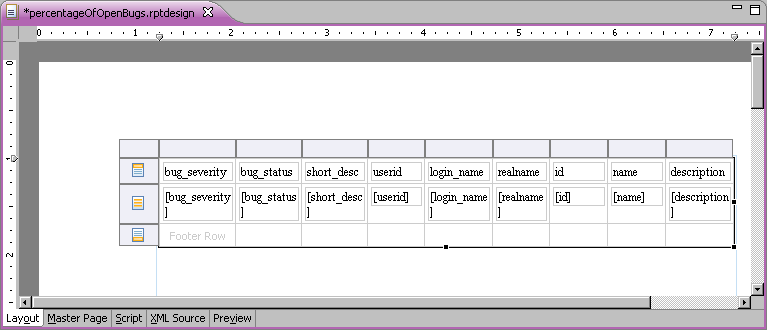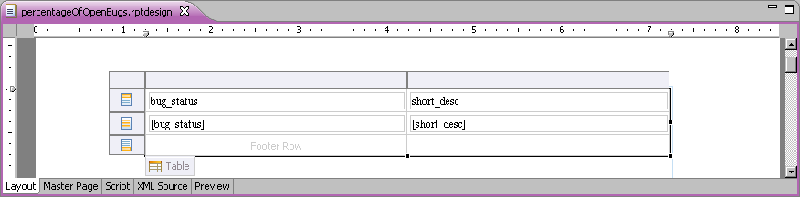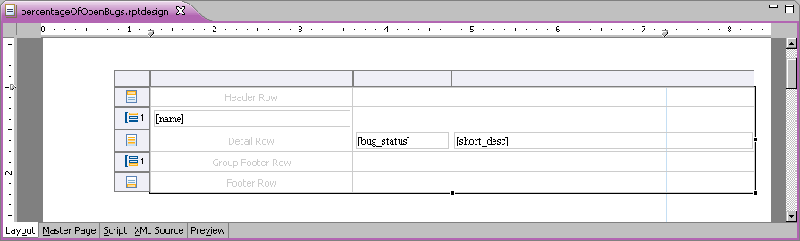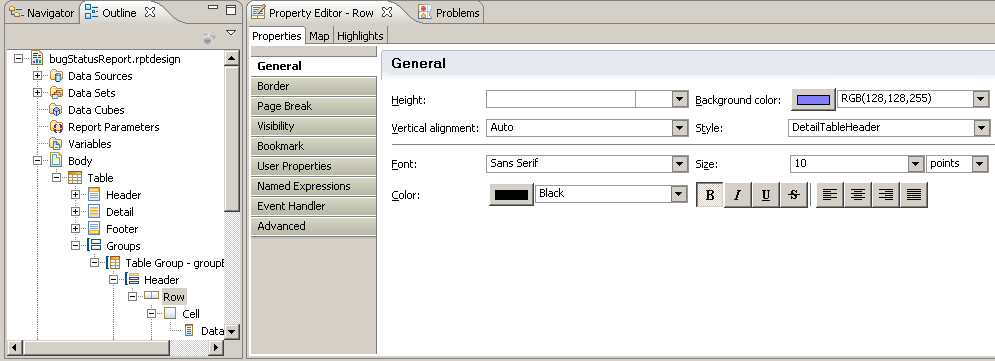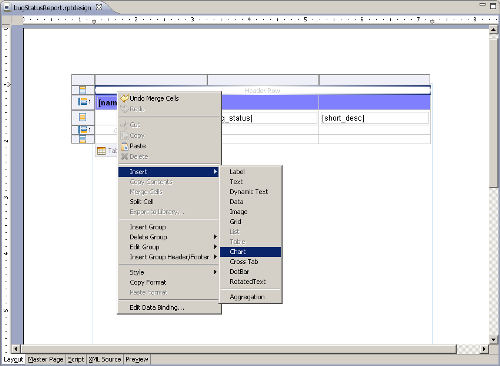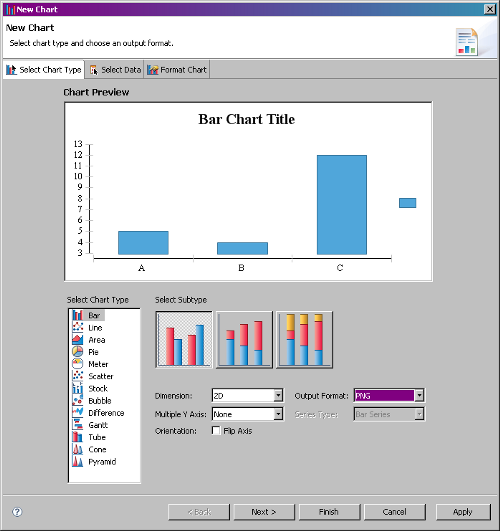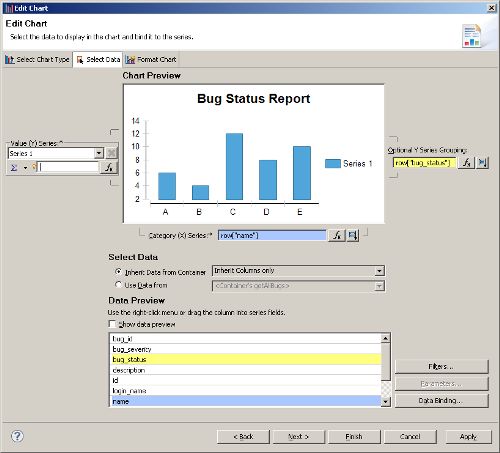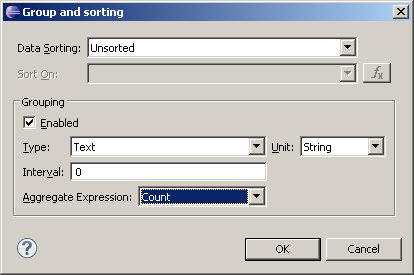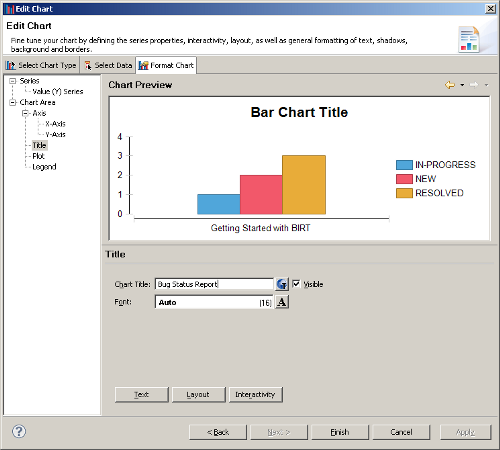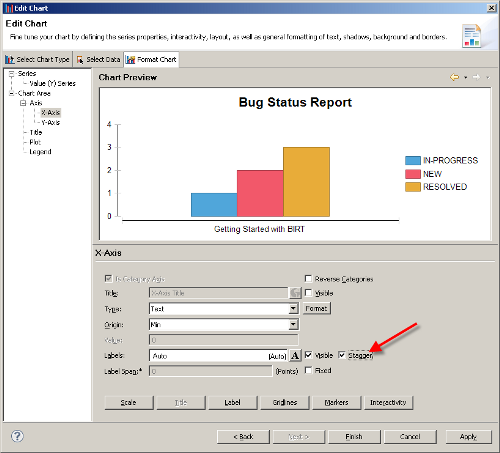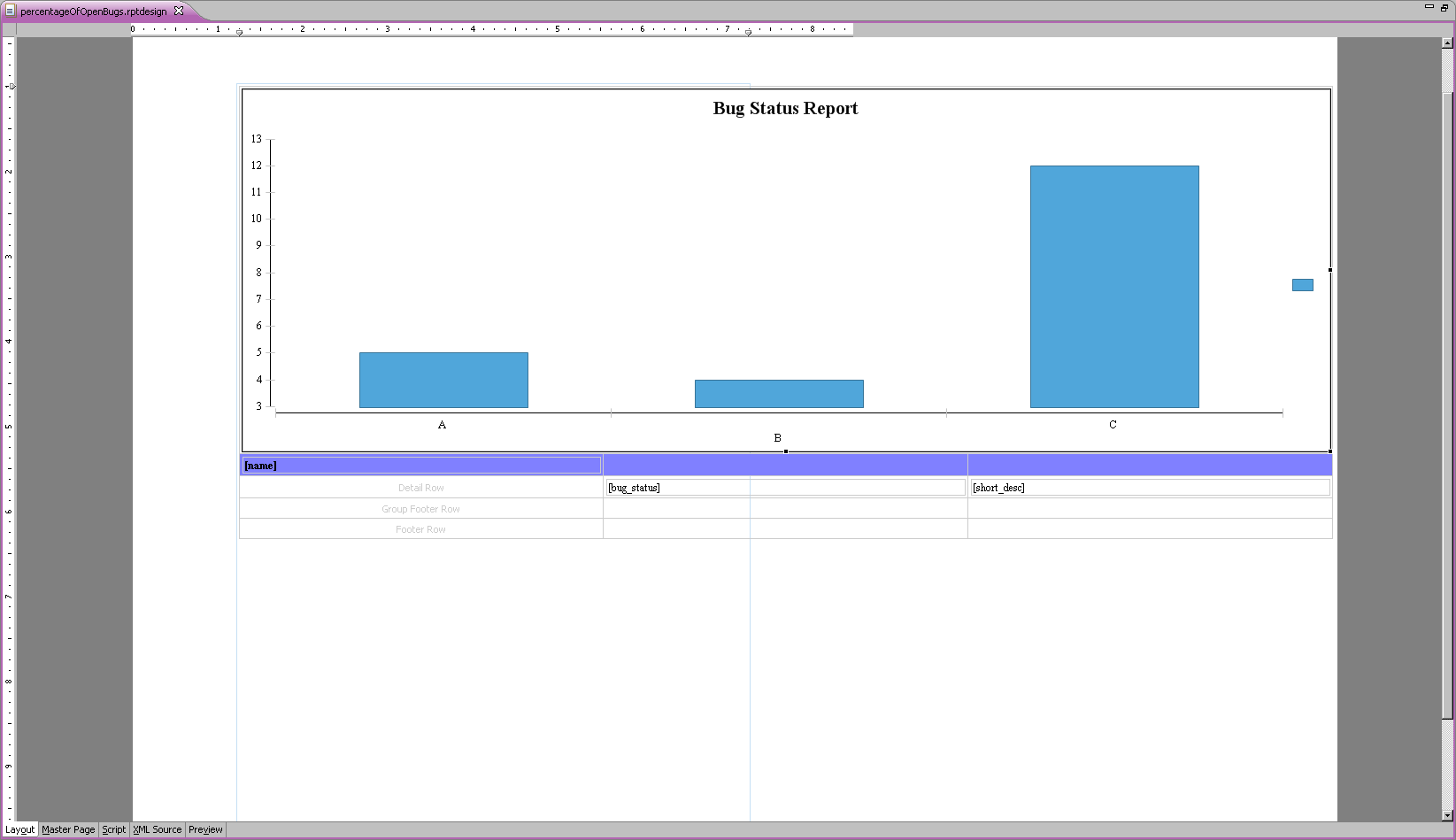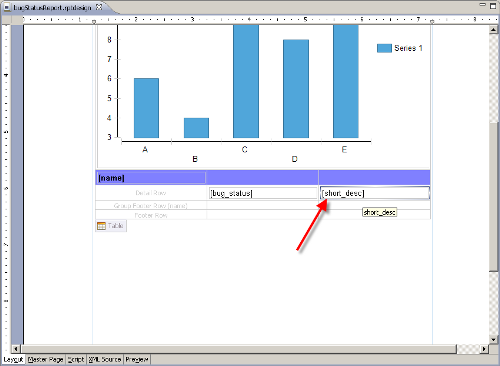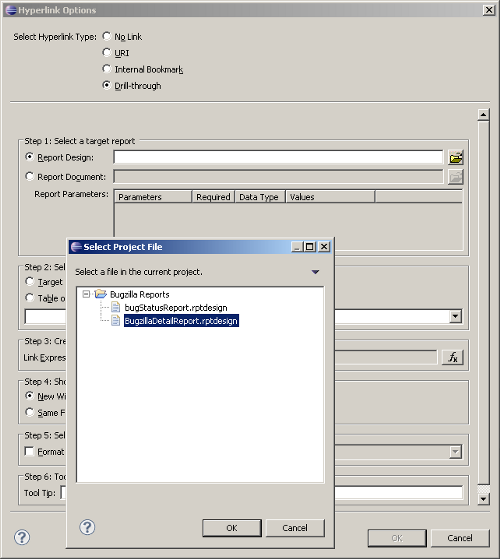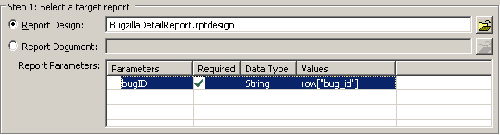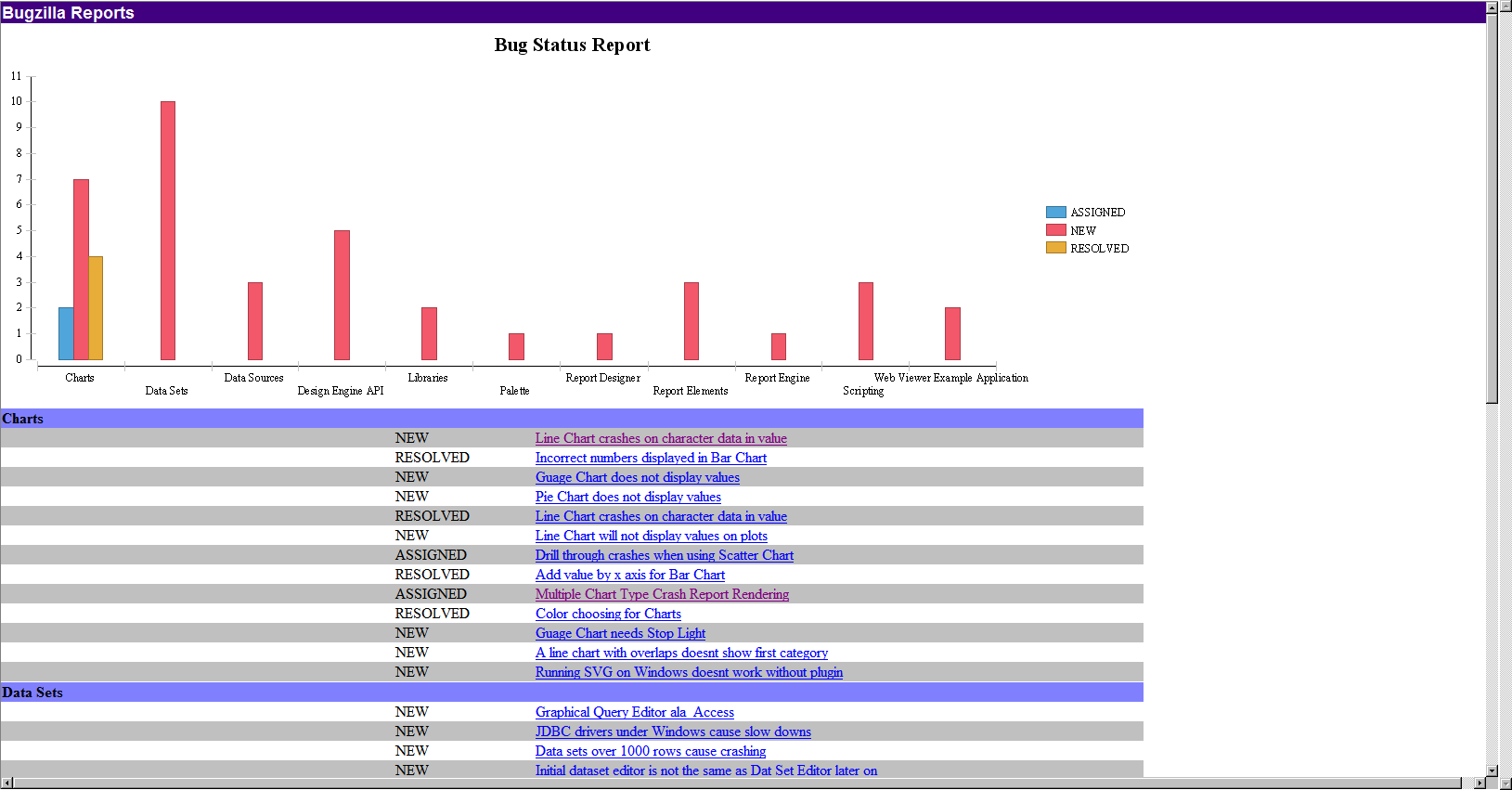Bug status
The next report we are going to undertake is the report to show open issues compared to all bugs. What we are trying to build here is a graph that shows, by category, the bugs that are open in relation to the total number of bugs for that category. No other grouping is required. Under the graph, we also want to show a list of open bugs that we can click on and have them drill down to the detail for that bug so that we can see the history of changes to that bug.
What this means is we need a bar graph showing all the status.
- Open BugzillaReportsTemplate.rptTemplate and save as bugStatusReport.rptDesign.
- Drag getAllBugs over to the Report Designer.
- Delete all columns except the bug_status field and short_desc field.
- In the table, group data by the components' name.
- With the new category created in the Table, insert a new column on the right. Delete the header labels. Move the data fields to look like the following screenshot:
- In the Outline tab, select the root element. Apply bugZillaTheme.
- In the group header row with the name, apply the DetailTableHeader style.
- In the Detail row, apply the DetailTableRow style.
- In the header row, select all the cells and merge them.
- In to the new merged cell, insert a chart.
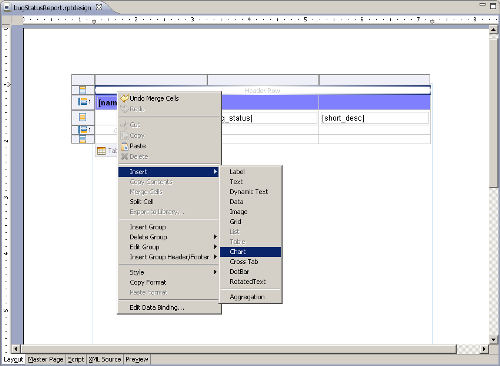
- Select a Bar Chart and change the Output Format to PNG.
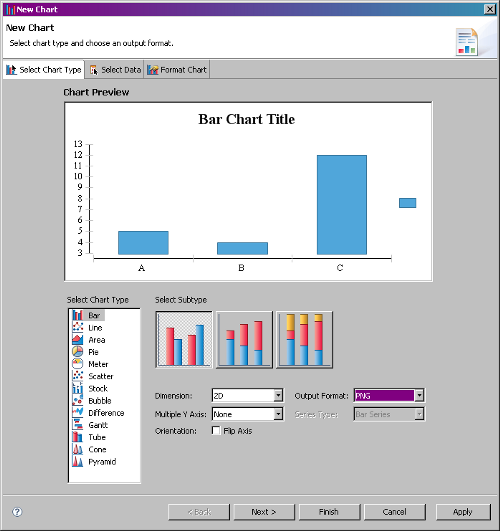
- Open the Select Data tab.
- Set the Inherit Data from Container drop-down list to Inherit Columns Only.
- Drag the bug_status field to the Optional Y Series Grouping slot.
- Drag the name field to the Category (X) Series slot.
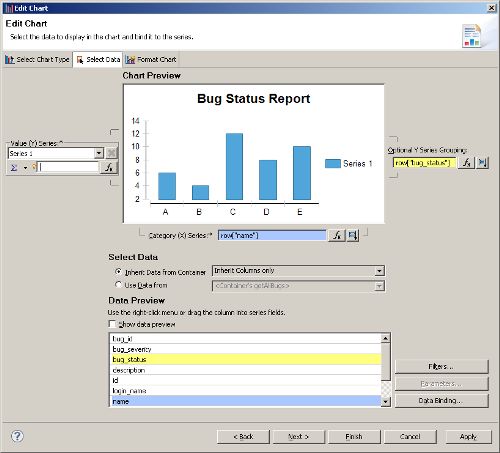
- Click on the Edit group and sorting button.
- In the Group and sorting dialog, check the Enabled checkbox.
- Set the Type to Text.
- Set the Interval to 0.
- Set the Aggregate Expression to Count.
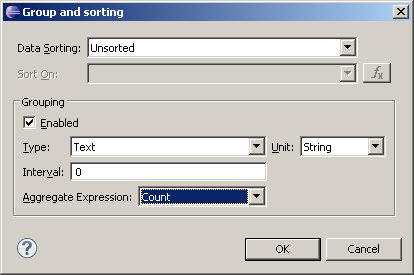
Unlock access to the largest independent learning library in Tech for FREE!
Get unlimited access to 7500+ expert-authored eBooks and video courses covering every tech area you can think of.
Renews at $19.99/month. Cancel anytime
- As the Value (Y) Series, enter 1.
- Under the Format Chart tab, go to Title. Enter the title as Bug Status Report.
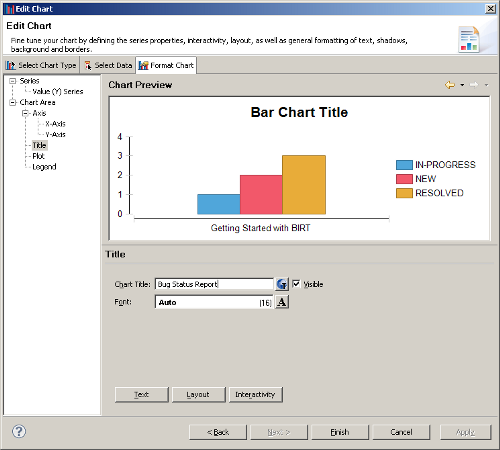
- Select the Axis option.
- Under X-Axis, check the Stagger checkbox.
- Click Finish.
- Resize the chart to fit the number of categories.
- The last thing we need to do is add the drill-through from the descriptions to the bug detail. Select the short_desc data item in the report designer.
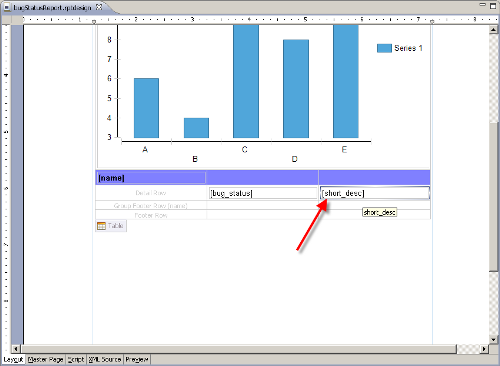
- Under the Property Editor, select the Hyperlink tab.
- Click on the Edit... button next to Link To.
- From the Hyperlink dialog, select the Drill-through as Hyperlink type.
- Select BugzillaDetailReport.rptDesign as the target report.
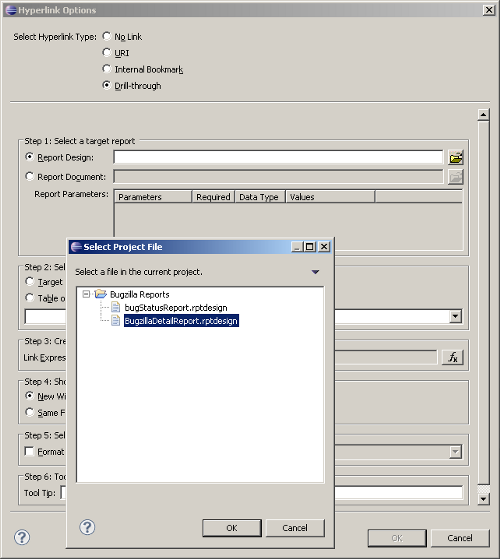
- Set up the target report parameter bugID to be linked to row["bug_id"].
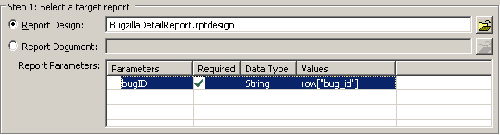
- Click OK and save the report
.
 United States
United States
 Great Britain
Great Britain
 India
India
 Germany
Germany
 France
France
 Canada
Canada
 Russia
Russia
 Spain
Spain
 Brazil
Brazil
 Australia
Australia
 Singapore
Singapore
 Canary Islands
Canary Islands
 Hungary
Hungary
 Ukraine
Ukraine
 Luxembourg
Luxembourg
 Estonia
Estonia
 Lithuania
Lithuania
 South Korea
South Korea
 Turkey
Turkey
 Switzerland
Switzerland
 Colombia
Colombia
 Taiwan
Taiwan
 Chile
Chile
 Norway
Norway
 Ecuador
Ecuador
 Indonesia
Indonesia
 New Zealand
New Zealand
 Cyprus
Cyprus
 Denmark
Denmark
 Finland
Finland
 Poland
Poland
 Malta
Malta
 Czechia
Czechia
 Austria
Austria
 Sweden
Sweden
 Italy
Italy
 Egypt
Egypt
 Belgium
Belgium
 Portugal
Portugal
 Slovenia
Slovenia
 Ireland
Ireland
 Romania
Romania
 Greece
Greece
 Argentina
Argentina
 Netherlands
Netherlands
 Bulgaria
Bulgaria
 Latvia
Latvia
 South Africa
South Africa
 Malaysia
Malaysia
 Japan
Japan
 Slovakia
Slovakia
 Philippines
Philippines
 Mexico
Mexico
 Thailand
Thailand